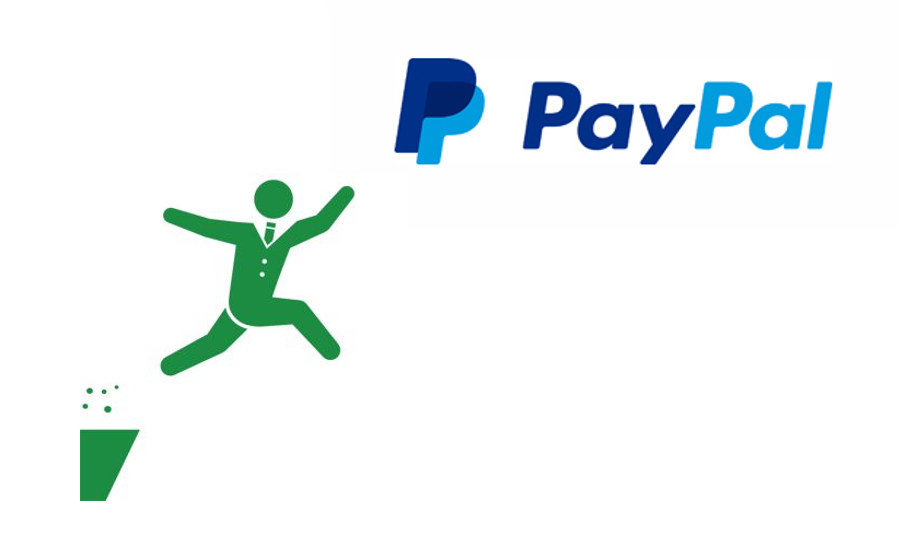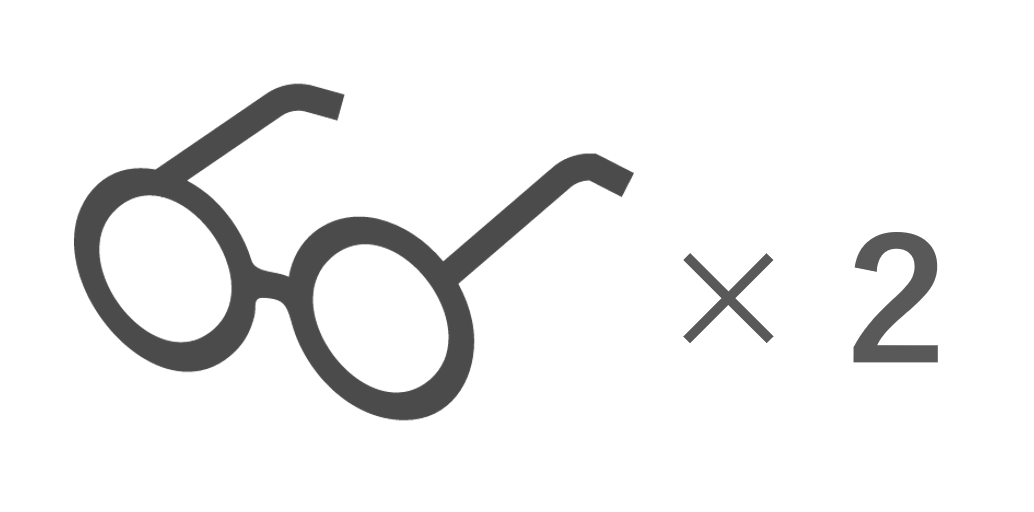こんにちは。めがね税理士の谷口(@khtax16)です。
クレジットカードでの決済、とても便利ですよね。
私も独立してクラウド会計ソフトを使うようになってからカードの利用回数が増えましたが、コンビニで少額ならサインレスとかめちゃくちゃ便利。
で、そんな便利なクレジットカード決済ですから、
「自分のところのサービスでも導入したら便利なんじゃなかろうか」
と思うわけです。
思うわけですっていうか、実際にSPIKE(スパイク)というサービスでいままでクレジットカード決済を受け付けていたのですが、
ある日からVISAの決済しか使用できなくなった
というあまり喜ばしくない改定がありました。
(そこそこ前のことですが)
「VISAだけだと不便かなあ」と思いつつもそのまま継続していたのですが、一日一新という「新しいことやってみよう!」という取り組みをしているわたくし、
「ちょっと試しにPayPal(ペイパル)導入してみるか」
と思いついて試してみることに。
そしたら思いのほか便利で気に入ったので、現在PayPalにてクレジットカード決済を受け付けております。
(単発のご依頼に限りますが。事務所のサービスメニューはこちら)
決済するためにはPayPalのアカウントが必要ですが、
- PayPalはそのサイト(ショップ)にクレジットカード番号が伝わることなく決済でき、心理的な安心感があること
- 肌感覚として、PayPalを導入しているサイトを相当数見かけたこと
(それだけアカウントを作成ずみの人も多いのではと推測されたこと) - VISA、MasterCard、JCB、AmericanExpress、といった主要なカードを網羅していること
といった部分が決め手です。
どんな点が便利だったのか、
- 導入時の手続き編
- 実際の請求書発行編
と2つに分けて解説してみたく思います。
目次
ペイパルビジネスアカウントを作成する方法 本人確認終了までの流れ
アカウント登録が完了するまでの流れをざっくりまとめると、
- PayPalのサイトで「新規登録」として一連の情報を入力
- 本人確認書類をPayPalのサイトへアップロード
- 後日郵送で暗証番号が届くので、それを入力
という感じです。
なお、今回法人でのアカウント登録をしていますが、個人事業主の場合は法人に関する部分がカットされるだけなので、この記事に載せた流れよりほんの少し簡単です。
(個人事業主にだけ必要な手続きはなかったはず)
それでは早速見ていきましょう。
PayPal ビジネスアカウントの入力画面一覧
まず自分の「名前」「生年月日」「住所」などいろいろな情報を入力する必要があります。
↓ まずこちらからPayPalの新規登録のサイトへ移動
https://www.paypal.com/jp/signup/account
↓ ビジネスに使う場合(お金の受け取りに使う場合)「ビジネスアカウント」を選択
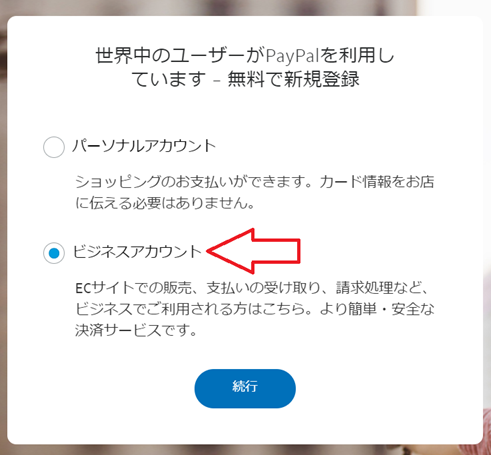
検索して調べると「プレミアアカウント」というものがあり、上の「パーソナルアカウント」の作成後にアップグレードできるそうです。
ただ「ビジネスアカウント」であれば法人名や屋号を使えるし、どれも基本料金や年会費のようなものはありませんので、個人的には「ビジネスアカウント」でいいのではと考えています。
↓ メールアドレスを登録
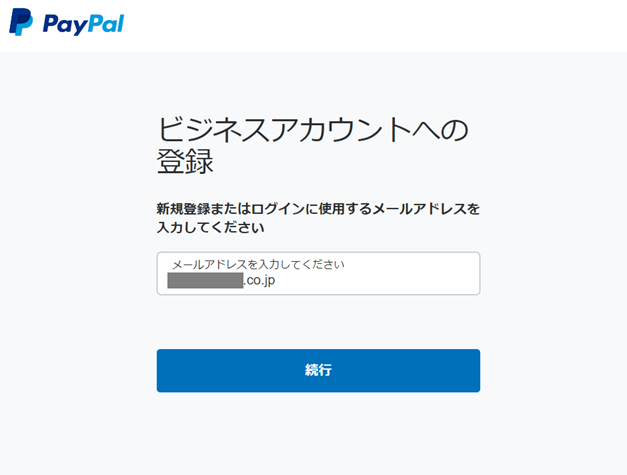
↓ パスワードを設定
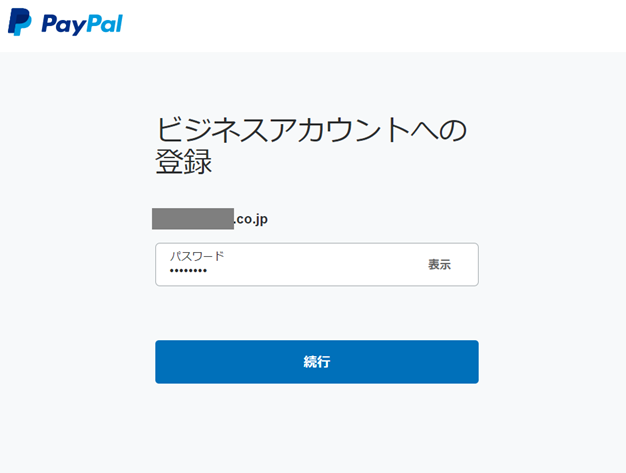
↓ 取引責任者(通常代表でよいのでは)の、名前・国籍・生年月日・自宅住所を入力していきます
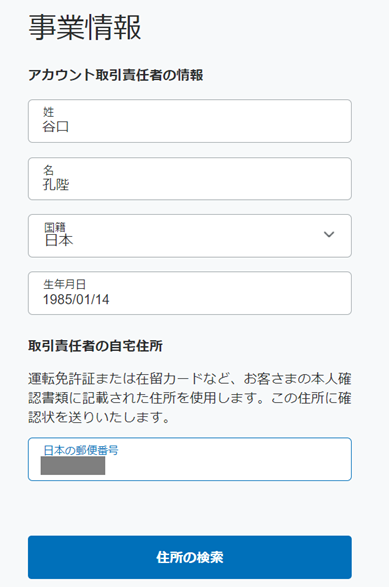
↓ 法人の場合、さらに法人の名前や会社の住所を入力
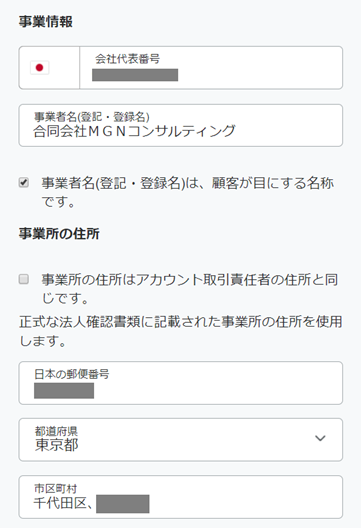
↓ 規約などを確認して、「同意して続行」をクリック
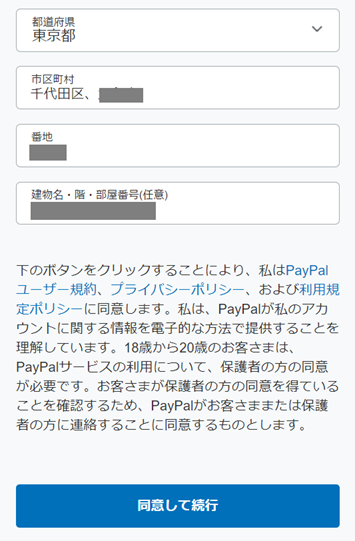
↓ 自分の事業に応じたものを選択していきます
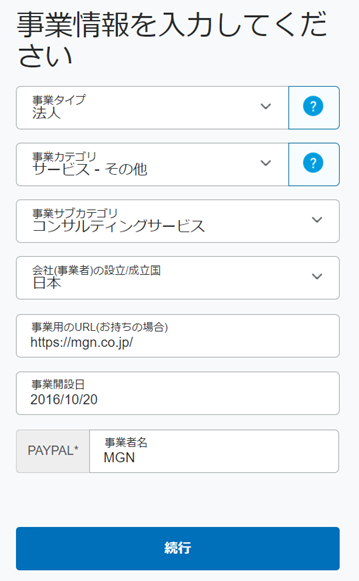
私は上記で「法人」にしていますが、合同会社は「その他の組織」になるらしいです。
「法人」だと登録後にエラーメッセージが来るのでご注意を!
(「合同会社も法人じゃんよ!」と思ったのですが、そういうことになっているようです)
↓ 普通の事業をしている方は「いいえ」でよいはずですが、ご確認のうえチェックを
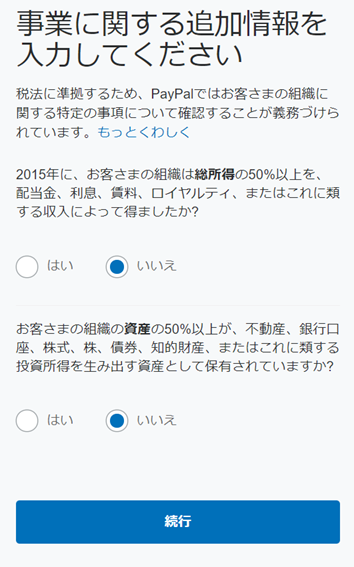
↓ 「アメリカの組織じゃないよね?」「正しい情報入力しているよね?」と確認されます。OKなら名前を入力
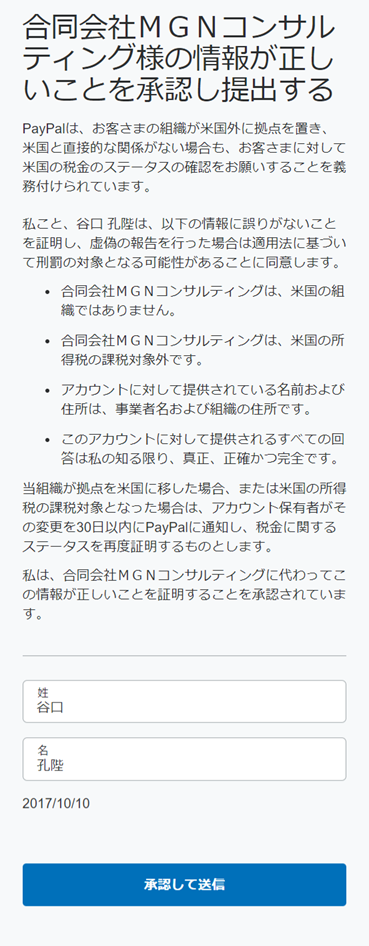
PayPal ビジネスアカウントの本人確認手続き
ひとまずの入力はここで終了ですが、一旦ログインして、さらに本人確認の手続きに進みます。
↓ そのままログインができますので、さらに進んでいきます
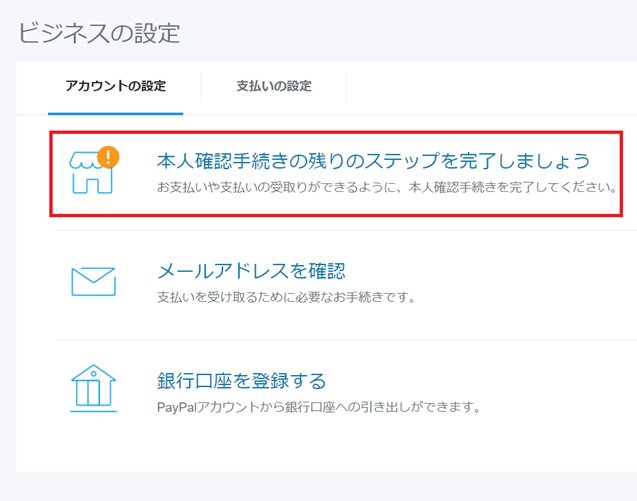
↓ 管理者(通常代表でよいのでは)の名前・生年月日・自宅住所などを入力
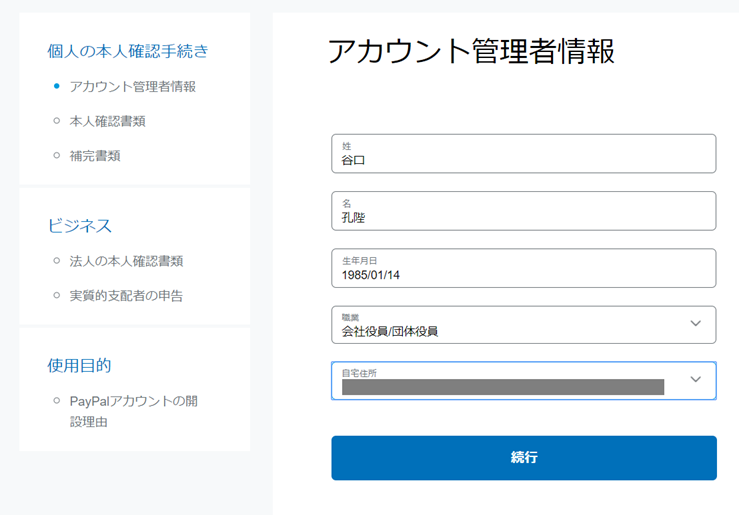
入力後、後日自宅住所に確認書類が届きます。
また、個人事業主の場合は、職業欄を「個人事業主/自営業」に。
↓ 本人確認書類をアップロードします。写真を撮るかスキャンしてPCにデータを移しておきましょう。免許証は表裏両面必要です
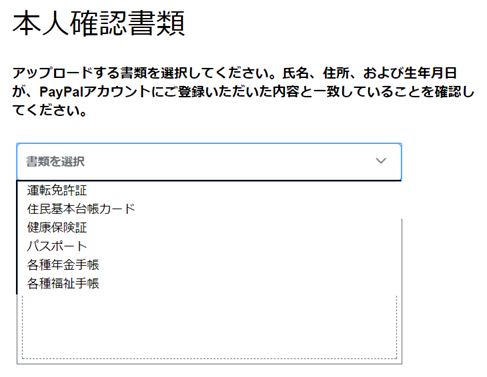
↓ さらに補完書類をアップロードする必要があります。電気料金の領収書などでもOK
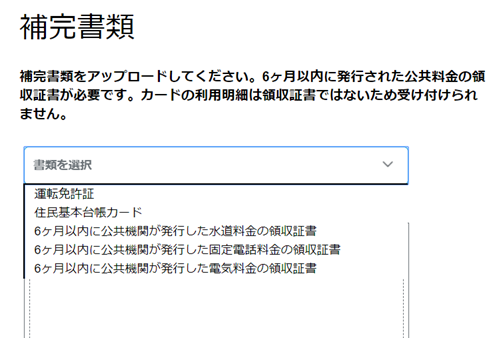
↓ さらに法人は謄本もアップロードします
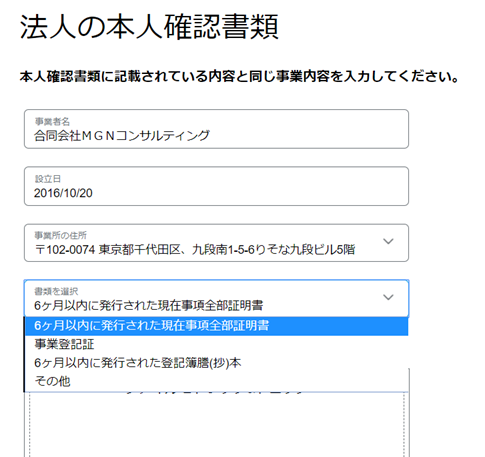
「現在事項全部証明書」とありますが、「履歴事項全部証明書」でもOKです。
6カ月以内のものなので注意!
(個人事業主はここはありません)
↓ 法人の場合、実質的支配者が何人かを選択します
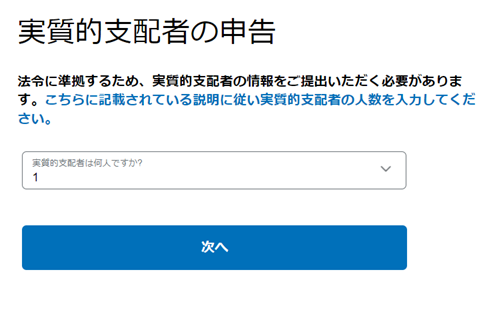
株主(出資者)が1人だったら「1人」です。
複数いたりして迷ったらPayPalのヘルプを確認しましょう。
https://www.paypal.com/jp/webapps/mpp/support/beneficial-owner
↓ 普通のオーナー企業なら重複しますが、実質的支配者の名前・生年月日・自宅住所を入力します
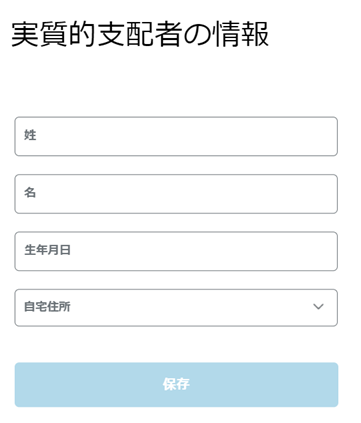
↓ 「PayPalをどんな目的で使うのか?」を選択します
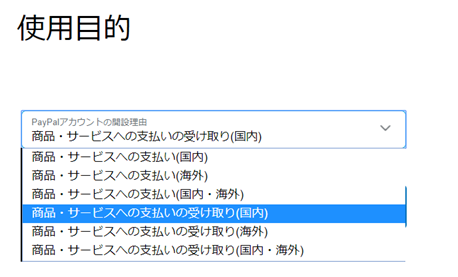
そのまま「料金を受け取るときにクレジットカードを使いたい!」ということであれば、「商品・サービスへの支払いの受け取り」でOKです。
日本だけで商売しているなら、(国内)ですね。
↓ ここまで行ったらひとまず完了です! PayPalから郵送されてくるハガキを待ちましょう!
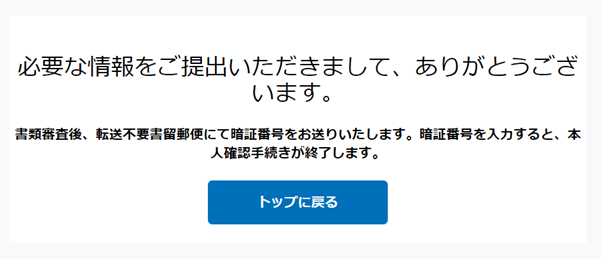
特に問題がなければ、「自宅住所」「法人の住所」それぞれにPayPalがハガキを郵送します。
問題があればメールなどで「ここが間違ってるよ」と言われますので、それに従って修正などしましょう。
私は上記の「合同会社はその他の組織」を間違えたのですが、サポートに電話をしたら先方で直してくれました。
自動音声の分岐がやたら多かったですが、対応はとても丁寧でした(外国の方でしたが日本語お上手でした)。
PayPalからハガキを待って、暗証番号を入力!
数日経つと、PayPalからハガキが「自宅住所」「法人の住所」それぞれに届きます。
これに暗証番号が書いてあるので、それを入力することで
「あ、こいつほんとにここに住んでるんだな」
と、架空の住所ではないことを確認するのですね。
↓ こんなハガキが届き、中にそれぞれ暗証番号が書いてあります。

↓ PayPalにログインし、まず「自宅住所」に送られてきたハガキの暗証番号を入力します。
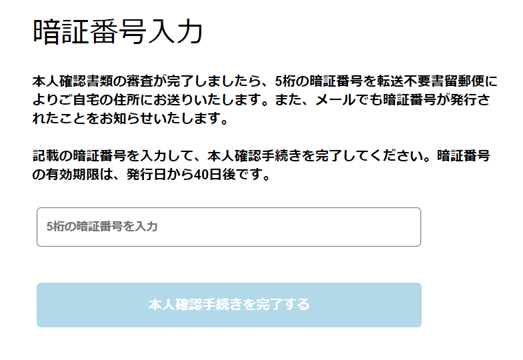
↓ 次に「法人の住所」に送られてきたハガキの暗証番号を入力します。これで完了です!
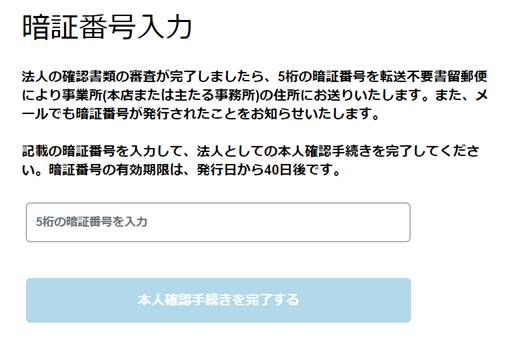
まとめ PayPalビジネスアカウントの登録手順
というわけで、アカウントの登録について、
- PayPalのサイトで「新規登録」として一連の情報を入力
- 本人確認書類をPayPalのサイトへアップロード
- 後日郵送で暗証番号が届くので、それを入力
という手順を実際の画像を添えてまとめてみました。
後日「実際に請求書を発行するときはどんな感じなの?」という情報をまとめたいと思います。
手数料の問題はありますが、個人的にSPIKEやBASEはインターネット上のお店(ものを売ったりするお店)を前提としている印象があり、「税理士のような無形のサービスを売る人には結構お手軽に使えるんじゃないかなー」というのが私の今のところの印象。
(クレジットカード決済の金額が多い方は微妙なところでしょうが)
気になる方は待て次回!
気にならない方は、ごめん!
「役に立った!」「ニヤニヤした」など、もし「こいつ応援してやろうかな」という菩薩のごときお心が芽生えましたら、Amazonか楽天でお買い物するときに、下のリンクを踏んでからお買い物をしていただけますと私にジュース代なんぞが入ります。とても嬉しい。(なぜかメガネの検索画面が出てきますが無視してお好きなものを!)
▷Amazonでお買い物
▷楽天市場でお買い物
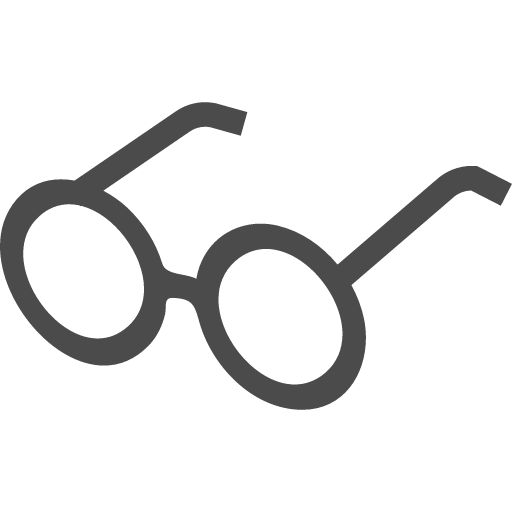 100メガ
100メガ