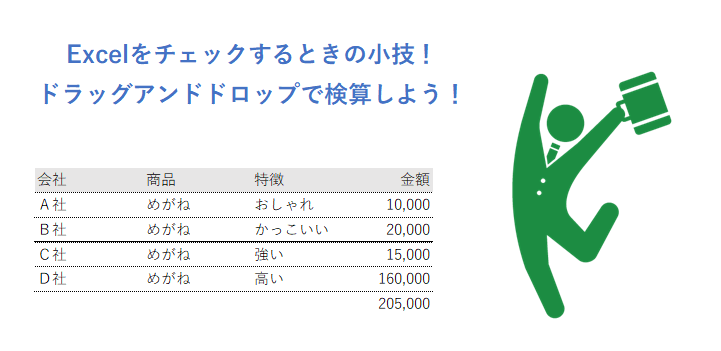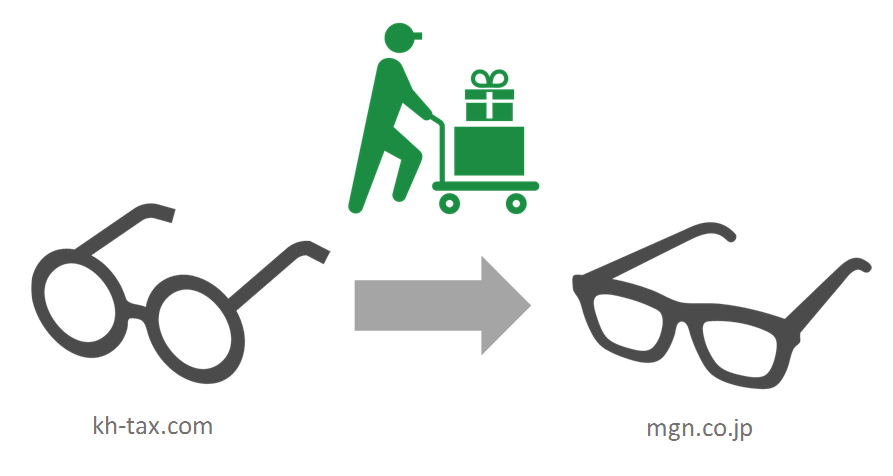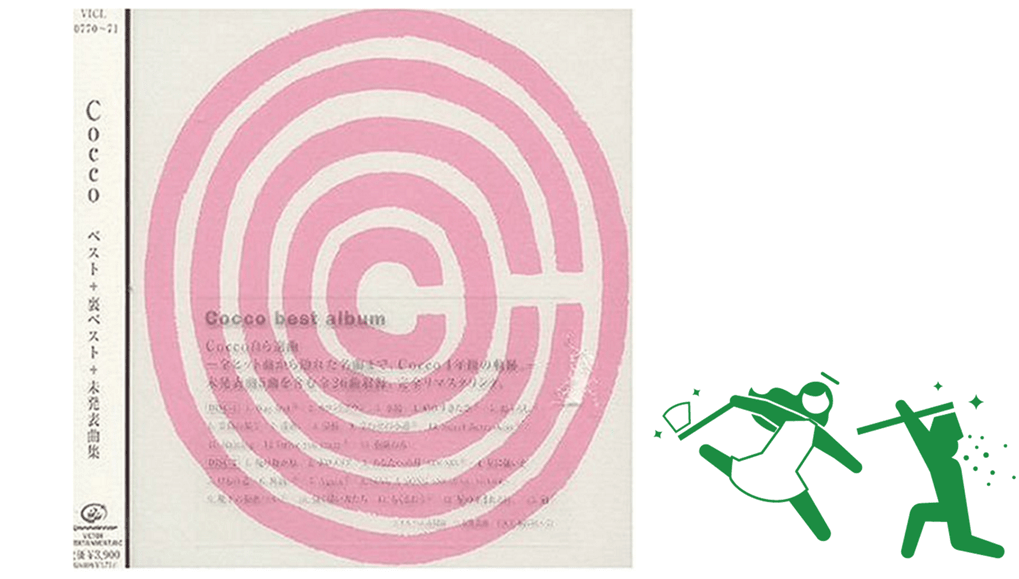こんにちは。めがね税理士の谷口(@khtax16)です。
Excelを使ううえで意外と大事なのが検算。
特に複数人でつかっていると、だれかが思わぬ追加をしてしまい合計金額が間違ってる!というささやかな、けれど重要なミスが起きることもあります。
こんなときの対策として、IF関数を使い「OK!」とか「NG!」とか表示させる方法もありますが、一瞬ちょっと確認したいときに便利なのがドラッグアンドドロップで選択する方法。
本当に小技ですが、後述するちょっと意外な特長もありおすすめですよ!
(特に管理職など、チェックする側の方に!)
目次
Excelで検算したいときはドラッグアンドドロップ!
具体的手順
たとえばM君がExcelでこんな表をつくったとします。
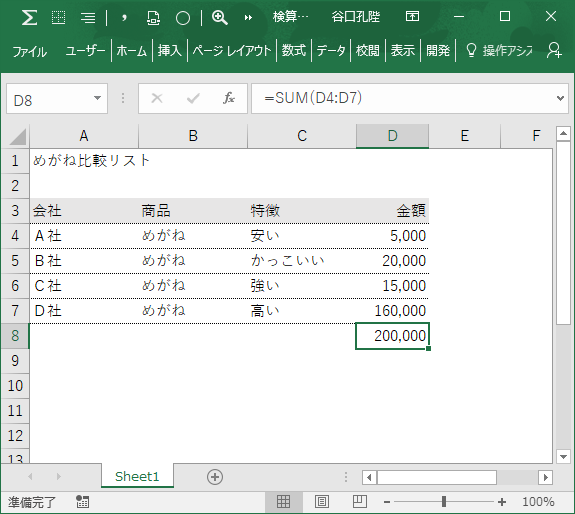
どうやら、めがねを買おうとしていて、各社の商品と特徴を並べて比較したいようですね。
迷ってはいるけれど、「お金がゆるすなら全部買うのも悪くない」と迷っているM君。
ネットサーフィンをしていたら、「あ、A社の商品でこれもいいじゃん!」と気に入ったものがあり、追加することにしました。
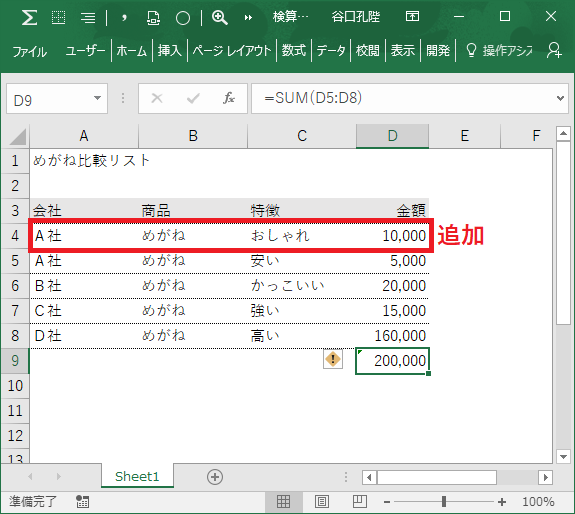
なるほど、おしゃれなめがねですか。これはなかなか賢明な判断。
「高いめがねを削れば全部買えるかも…」とパソコンの前でニヤニヤするM君。
おや、でもちょっと待ってください。変なところで行を追加してしまったので、合計金額が間違ってしまっています!
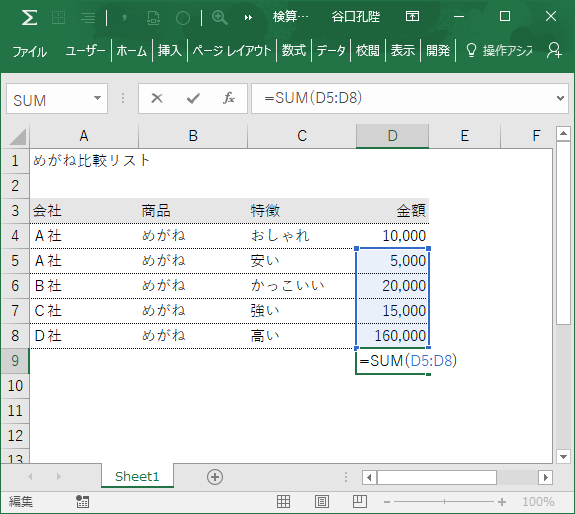
一番上の行を追加したばかりに、SUM関数が拾えていないのですね。こんな間違い、意外とよくあります。
これでは合計金額が信用ならないものになってしまうから、よくよく気をつけなければいけません。
こんなときは表の金額部分をドラッグアンドドロップしてみましょう!
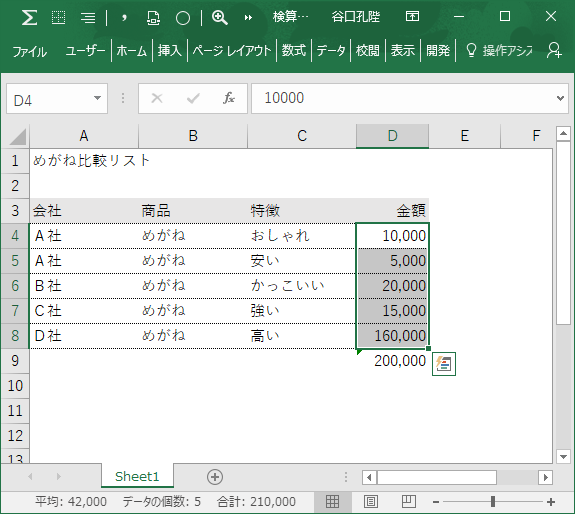
ドラッグアンドドロップしたらなにができるのかというと…………
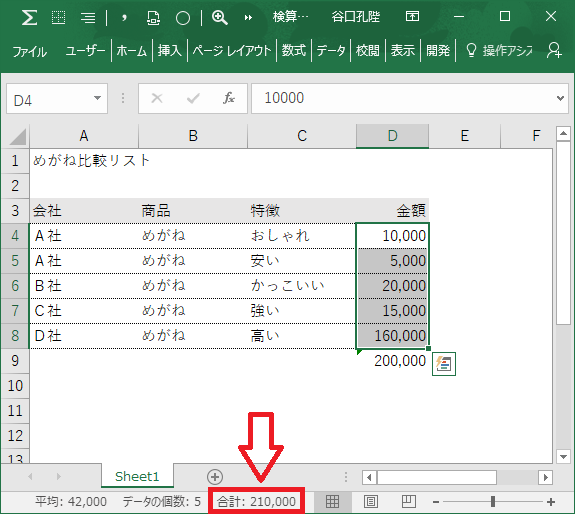
このように下の欄に選択したセルの合計金額が表示されるのです!
これで合計金額の計算式が間違っていることがわかりますので、きちんと修正しておきましょう。
管理職の方で、部下がつくったExcelをチェックするときなんかも効果的です!
ドラッグアンドドロップでの検算のメリット
内容としては以上ですが、このドラッグアンドドロップでの検算にはある特長があります。
それは、表示されているセルだけを合計してくれるという点。
たとえばM君が、「おれも大人になったし、買うなら1万円以上のめがねっしょ!」と心変わりし、ひとつのセルを非表示にしたとします。
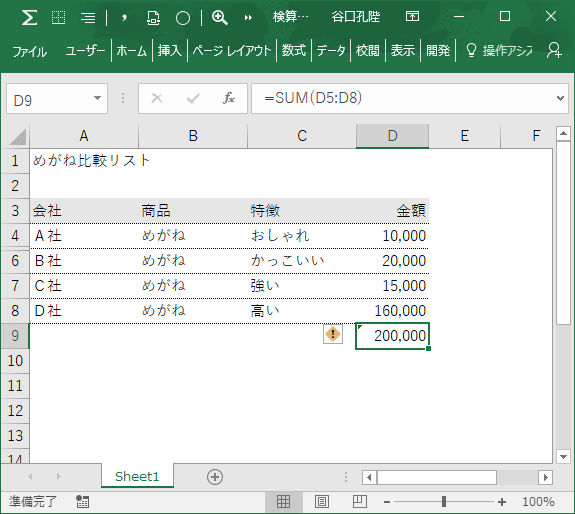
この場合、SUM関数などでは非表示になっているセルも合計してしまいます。
仮にこの表を紙で出されたら、各行の金額の合計と合計金額が合わず、見た人が混乱してしまいますね。
でもここでドラッグアンドドロップでの検算をしてみましょう!
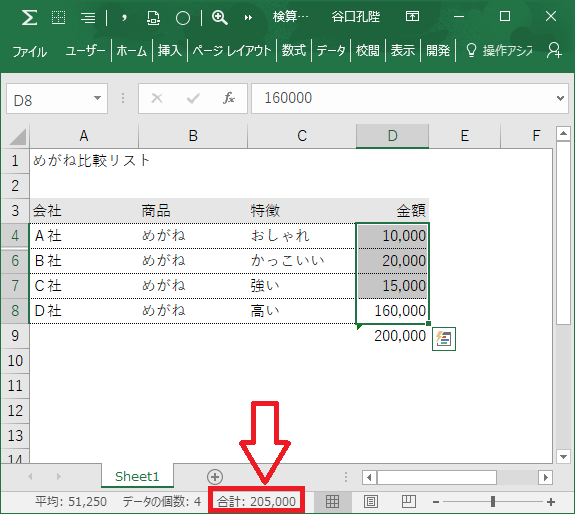
なんということでしょう、表示されている行だけが合計されていますね(4,6,7,8行)。
なので表示と合計金額が合っているかを確認したいときにもすごく便利なのがこの機能なのです!
この機能を使いたい場合はSUBTOTAL関数
ちなみにこの機能を関数で表したい場合、
=SUBTOTAL(109,セル指定)
にすれば同じ検算をすることができます!
(行の非表示だけを除外し、列の非表示は含めてしまいますが)
Excel便利検算のまとめ
というわけで、ドラッグアンドドロップでの検算のお手軽さと、意外な特長をまとめてみました!
まあそもそも複数人でつかう場合には極力非表示をつかうべきではないのですけどね。
つかっている方はよくいるので、っていうか私が前の会社でつかいまくっていていま後悔(と懺悔)しているので。
奥の深いExcel、お手軽機能も含めて使いこなしていきましょう!
めがね。
次のおすすめExcel小技はこちら!
〔Excel小技〕シートを別のファイル(ブック)に移動・コピーする方法
「役に立った!」「ニヤニヤした」など、もし「こいつ応援してやろうかな」という菩薩のごときお心が芽生えましたら、Amazonか楽天でお買い物するときに、下のリンクを踏んでからお買い物をしていただけますと私にジュース代なんぞが入ります。とても嬉しい。(なぜかメガネの検索画面が出てきますが無視してお好きなものを!)
▷Amazonでお買い物
▷楽天市場でお買い物
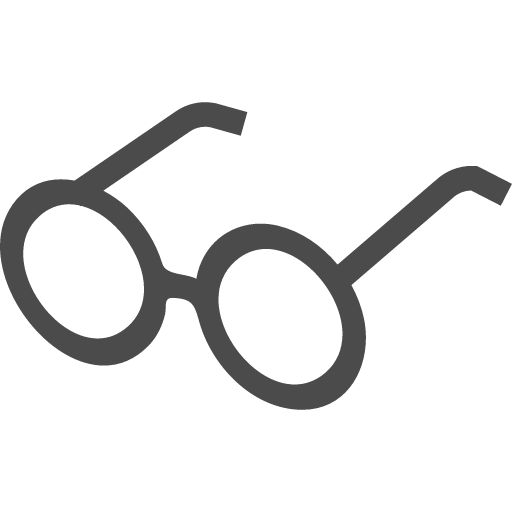 100メガ
100メガ