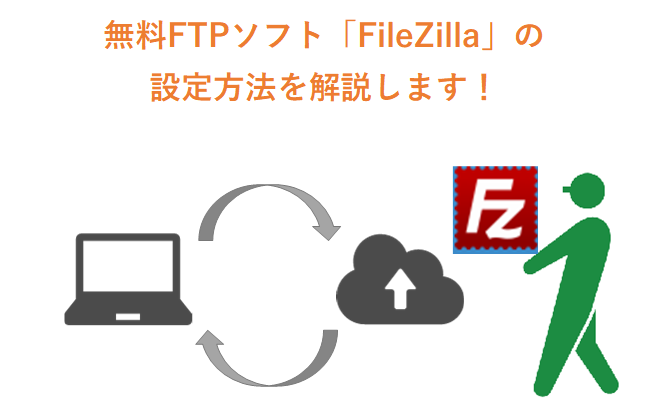こんにちは。めがね税理士の谷口(@khtax16)です。
サーバーの引っ越し記事がかなり長くなりそうなので少しずつ書いているのですが、
「FTPソフトのことも書いておいたほうがよかろう」
ということに気づいたため、一旦こちらを先に上げてしまいます。
私が使っているのは「FileZilla(ファイルジラ)」というフリーソフト(無料ソフト)。
サイトをHTMLで作ってたころからお世話になっているので、その設定方法などをまとめてみました!
目次
FTPソフトとは(超初心者用)
私も初心者なのでそんな大層なことは書けないのですが、
「そもそもFTPソフトってなに?」
という方に向けて、ごくごくざっくりとFTPソフトの役割を書いてみます。
まず「ホームページをつくる」ときは、レンタルサーバーを借りるにしても無料のサービスを利用するにしても、インターネット上に自分の場所を確保する必要があります。
これはもともと、
- 自分のパソコンから
- インターネット上の自分の場所へ
データを移すことではじめてみんながそのデータを見られるようになります。
(当然自分のパソコンにデータが入ったままだと誰も見られません)
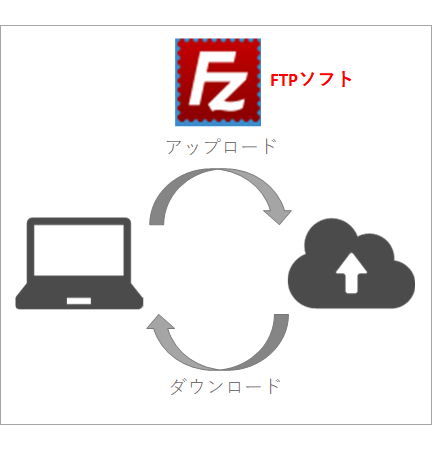
「ダウンロード」という言葉のほうが一般的にものすごく使われますが、
- インターネットからパソコンにデータを下ろすこと ⇒ ダウンロード
- パソコンからインターネットにデータを上げること ⇒ アップロード
というようにこの「データのやりとり」のことを「ダウンロード」「アップロード」と言います。
それでこのデータのやりとりをするために必要なものがFTPソフト、というのがざっくり解説です。
(WordPressなどはインターネット上だけで完結できるので、あまり意識しませんが)
FileZilla(ファイルジラ)とは ダウンロードから設定まで
FileZilla(ファイルジラ)のいいところ
で、そのFTPソフトの一つが今回ご紹介する「FileZilla(ファイルジラ)」です。
このFileZilla、
- 無料で使える
- ダウンロードのときなどは英語だけど、ソフト自体は日本語で使える
- 使いやすい
というのがいいところです。
また、そこそこ頻繁にアップデートしているので、実際どうなのかはさておき「放置されてはいないんだな」というセキュリティ的な安心感もあります。
(心理的な安心感であって、実際どうなのかはわかりませんが。。)
FileZilla(ファイルジラ)のダウンロード
さて、早速ダウンロード方法を見ていきましょう。
まずはFileZillaのwebサイトにアクセスします。
(本当はダウンロードは説明しなくてもいいかなと思ったのですが、英語で自分が面食らったので一応)
↓ アクセスするとこの画面になりますので、左側の灰色ボタンをクリックします。
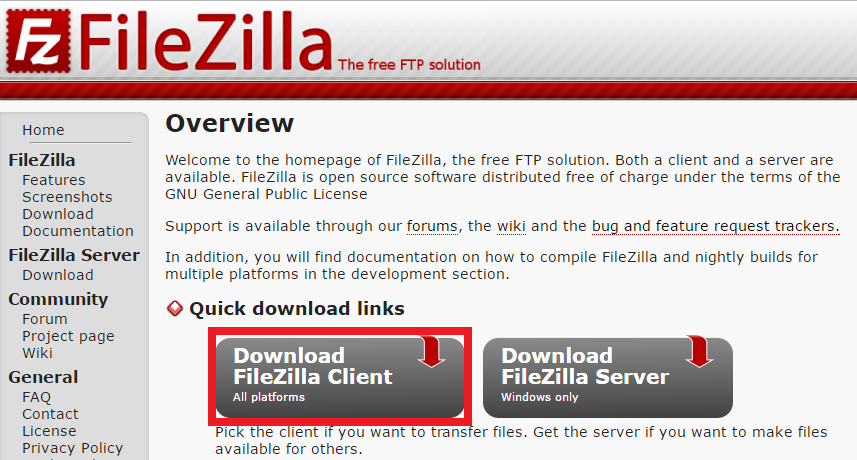
普通に自分のパソコンに入れて使用する方は左側の「クライアント用」でOK。
↓ 自分のパソコンに合わせたバージョンが出てくれるようなので、出てきたボタンをクリック。
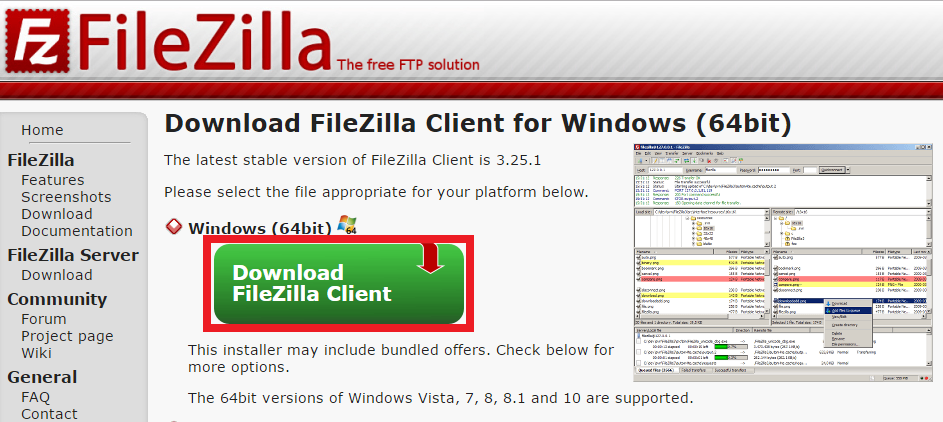
↓ ダウンロードが完了すると、その場所にこのようなアイコンが出現しますので、インストールを進めてください。
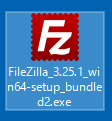
FileZilla(ファイルジラ)の設定方法
インストールができたら、FileZillaを開いてみましょう。
↓ FileZillaを開くとこんな画面が出てきます。
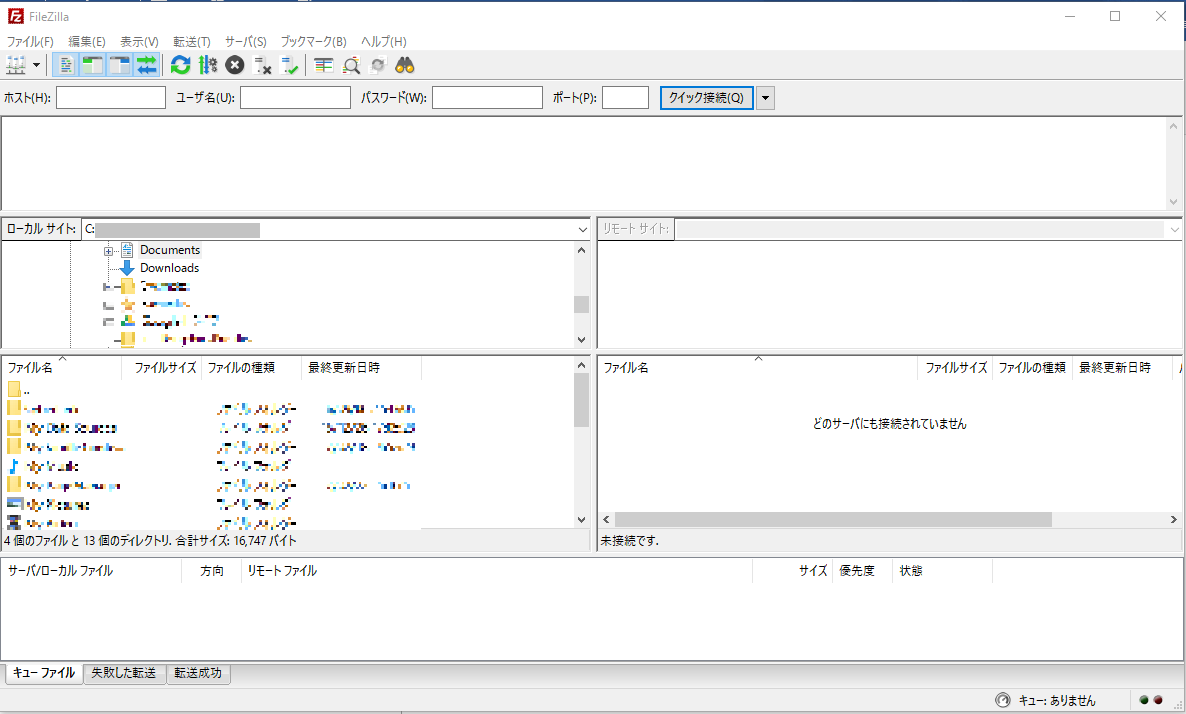
↓ パッと見よくわかりませんが、左右に分かれてまして、左が自分のパソコンのデータ、右がインターネット上のデータ、ということになります。
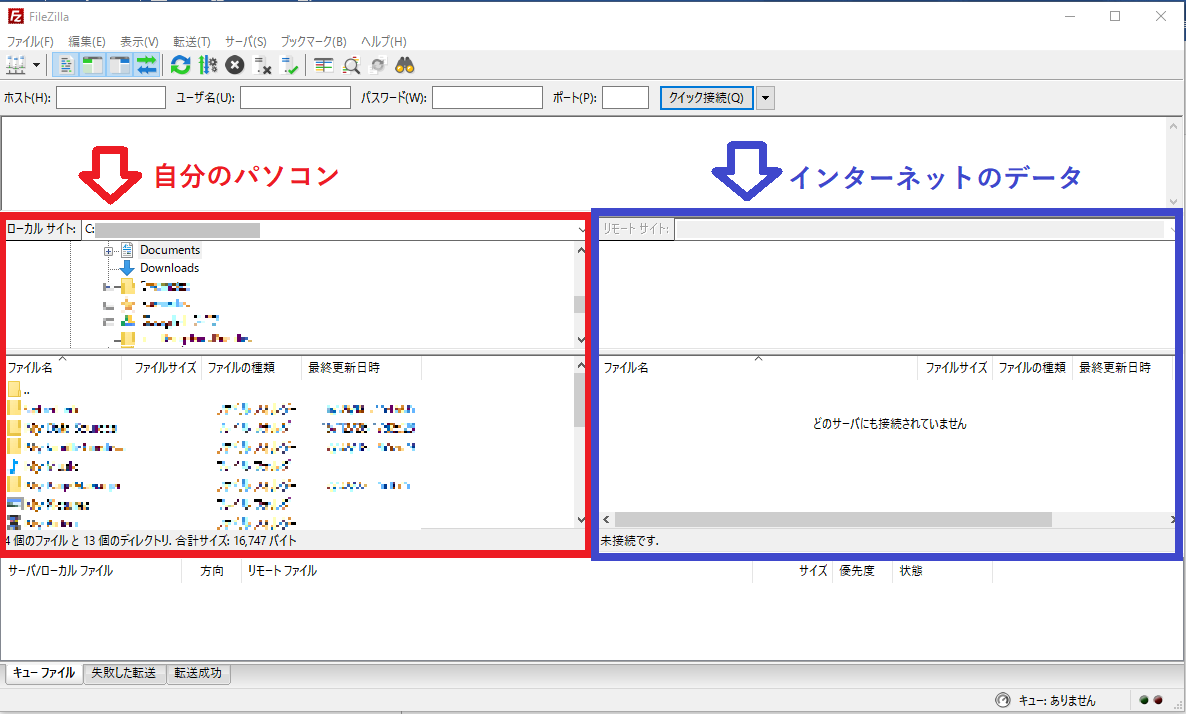
↓ 自分のサイトを設定しないと見られませんので、上のメニューから「ファイル⇒サイトマネージャ」を選択します。
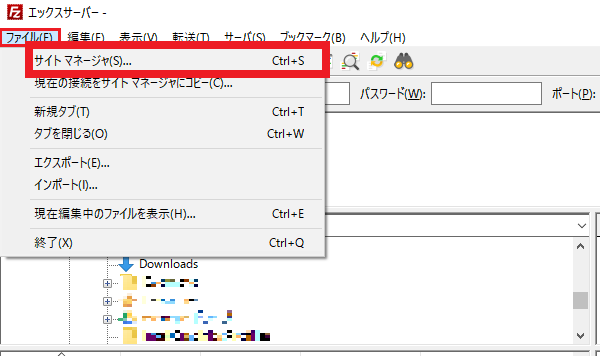
↓ すると画面が展開しますので、「新しいサイト」をクリック。
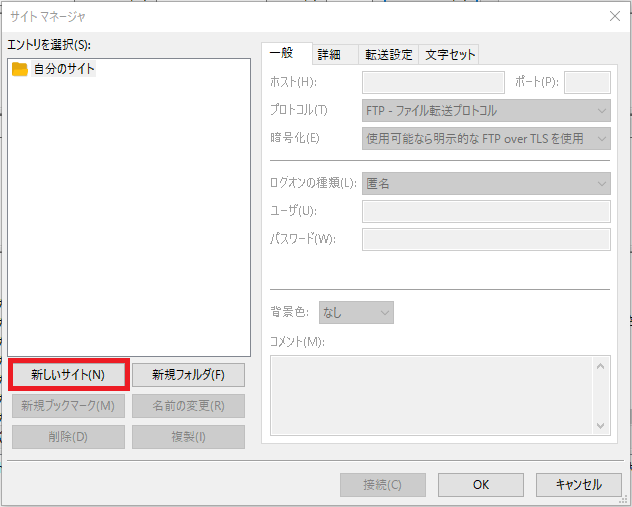
↓ 「自分のサイト」というフォルダの下に新しいアイコンができますので、わかりやすい名前を入れておきましょう。
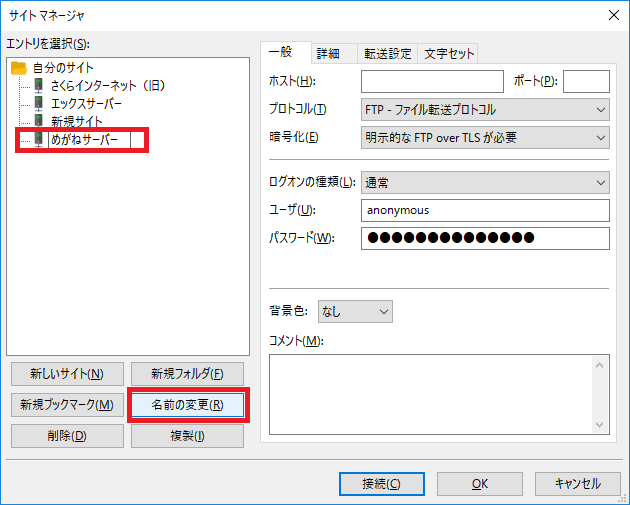
ただあとから変えられるので、1つだけのときはそのまま「新規サイト」でも特に問題はありません。
↓ 名前をつけたら、まず選択可能な3つをそれぞれ選択します。
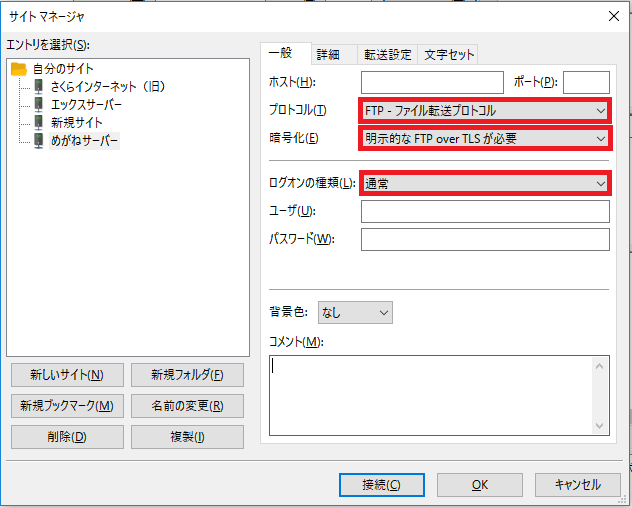
- プロトコル ⇒ 「FTP – ファイル転送プロトコル」
- 暗号化 ⇒ 「明示的な FTP over TLS が必要」
- ログオンの種類 ⇒ 「通常」
をそれぞれ選択。
↓ 次に「ホスト」「ユーザ」「パスワード」の3つを入力します。
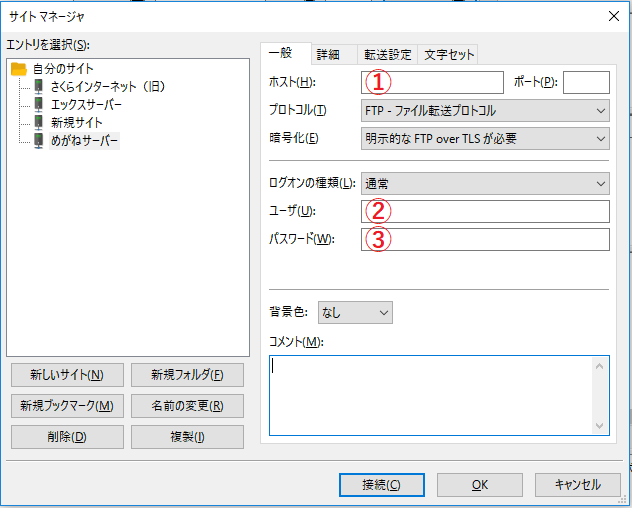
「なにを入力するのか?」ですが、
- そのレンタルサーバーの「サーバーパネル」を開く
- 申し込んだ直後のメールを見る
と、「サーバーパネル」と「メール」のどちらでも確認できるはずです。
今回はメールを見てみましょう。
↓ これがエックスサーバーから来たメール。この「①FTPホスト」「②FTPユーザー」「③FTPパスワード」をそれぞれ入力します。
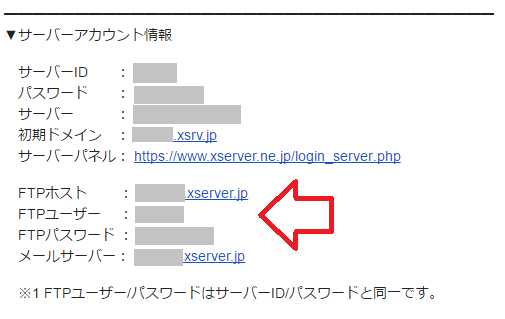
↓ ちなみにさくらインターネットだとこんなメールが届きます。
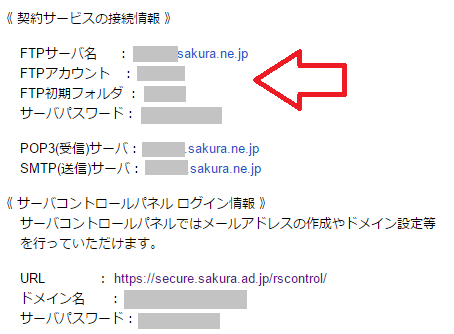
↓ これらを入力して「接続」ボタンを押すと、このように右側にそのサーバーにあるデータが反映されるようになります!
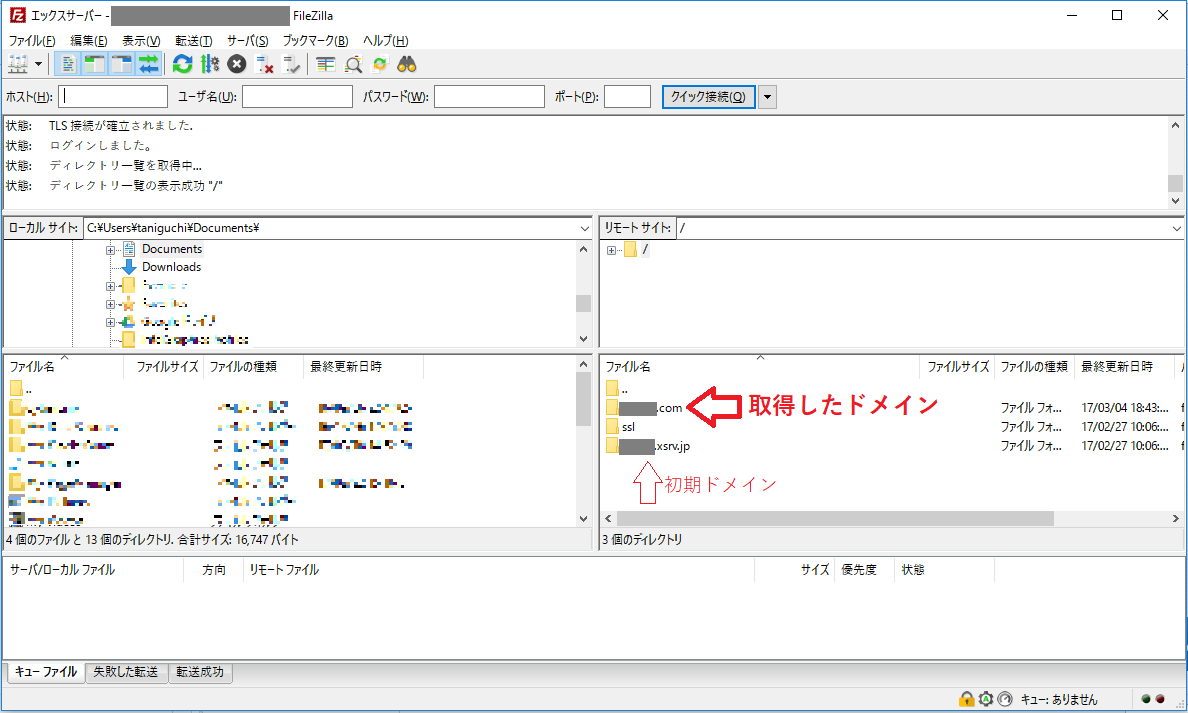
「詳しくなってきたらいじる」ぐらいでも大丈夫でしょう(私はそのレベルに到達していません)
FileZilla(ファイルジラ)の使い方
ここまで設定できれば、あとは、
- パソコンからインターネット上にデータを移したいとき
- インターネット上からパソコンにデータを移したいとき
それぞれのフォルダを指定して、やりとりしたいファイルをダブルクリックするだけでデータを移すことができます。
同じファイルだったら「上書き」をする、などといったところはWindowsなどの操作と一緒ですし、FileZillaなら日本語で表示してくれます!
(バックアップはとってくださいね!)
FileZilla(ファイルジラ)の「..」ってなに?
あとFileZillaの一番上の「..」とあるフォルダ、これをクリックすると一つ上のフォルダに移動する、という機能があります。
ちょこちょこ移動するときはこれも便利なので覚えておきましょう。
(余談)「フォルダ」と「ディレクトリ」は大体同じ意味
ちなみにわかりやすさを優先して「フォルダ」と言っていますが、正確には「ディレクトリ」と言います。
FTPソフト(というよりプログラミング全般)では、フォルダ(的なもの)のことを「ディレクトリ」というのです。
厳密には「フォルダ = ディレクトリ」ではないらしいのですが、この記事の対象である初心者の方は「フォルダ ≒ ディレクトリ」と捉えておいたほうが、「ディレクトリってなんなん?」という戸惑いは少なくなるでしょう。
おすすめ無料FTPソフト「FileZilla」の設定方法などまとめ
というわけで、おすすめ無料FTPソフト「FileZilla」について、
- FTPソフトとは
- FileZillaのいいところ
- FileZillaのダウンロード方法
- FileZillaの設定方法と使い方
をまとめました。
WordPressでしたらあまり使うことのないFTPソフトではありますが、サーバーの引っ越しを自分でするときは必須ですし、『サイトをhttpからhttpsにしました! Googleさんに媚びへつらうために』で書いたような常時SSL化をするときにも役立ちました。
参考になりましたら嬉しいです!
■ 次のおすすめ記事はこちら!
⇒『Chromeのおすすめ拡張機能「OneTab」の機能12コ徹底解説』
==============================
<あとがき>
しかしブログ記事にするものは、作業進めながら画像とらないとダメですね。
「あれ、あの手順どうやるんだっけ」
ということが出てくる出てくる……
引っ越し記事、断念しそうな気配がしつつももう少し頑張ってみます。
◇ 谷口孔陛税理士事務所のホームページはこちら! https://kh-tax.com
「役に立った!」「ニヤニヤした」など、もし「こいつ応援してやろうかな」という菩薩のごときお心が芽生えましたら、Amazonか楽天でお買い物するときに、下のリンクを踏んでからお買い物をしていただけますと私にジュース代なんぞが入ります。とても嬉しい。(なぜかメガネの検索画面が出てきますが無視してお好きなものを!)
▷Amazonでお買い物
▷楽天市場でお買い物
 100メガ
100メガ