最近OSの再インストールをしたため、どうせだからと親指シフトにするためのソフトを
「やまぶきR(ローマ字入力用)」 → 「やまぶき(かな入力用)」
に替えてみました。
その際いくつか不具合が出まして、設定方法に四苦八苦したので、私のような初心者の方に向けて備忘を兼ねて手順をまとめておきます。
目次
前提
画像をかなり使用していますが、私のパソコンはWindows10のため、Windows7などの方はまったく同じ画面ではありません。
不具合が起きたのも環境の影響が大きいように思いますので、その旨ご了承いただければ幸いです。
一応使っているIMEとあわせて記載しておきます。
・OS:Windows10
・IME:Google日本語入力
やまぶき
ソフトのインストールはこちらからできます(両方とも無料)。
こちらはIMEを「かな入力モード」にして使う用のものです。
→ 『やまぶき 親指シフトインストーラー(かなモード用)』 Vector
念のため、ローマ字入力用のやまぶきRのリンクも貼っておきます。
→ 『やまぶきR 親指シフトインストーラー(ローマ字用)』 Vector
発生した不具合
通常の五十音の入力はほとんど問題なかったのですが、
数字のキーに割り当てられた記号が入力できない
という不具合が起きました。
具体的には、?、!、…、「」、+、<、>、とか全般ですね。
(関係ないですが、やまぶきの「」等のカッコ系が、一気に両側出てしかも真ん中から書き始められるのものすごく便利ですね)
やまぶき設定方法
カスタマイズの手順
それでは早速設定方法にいきます。
やまぶきはインストール時に特に設定をいじらなければ、
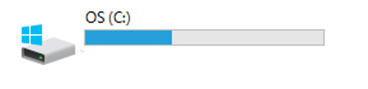
このCドライブの、
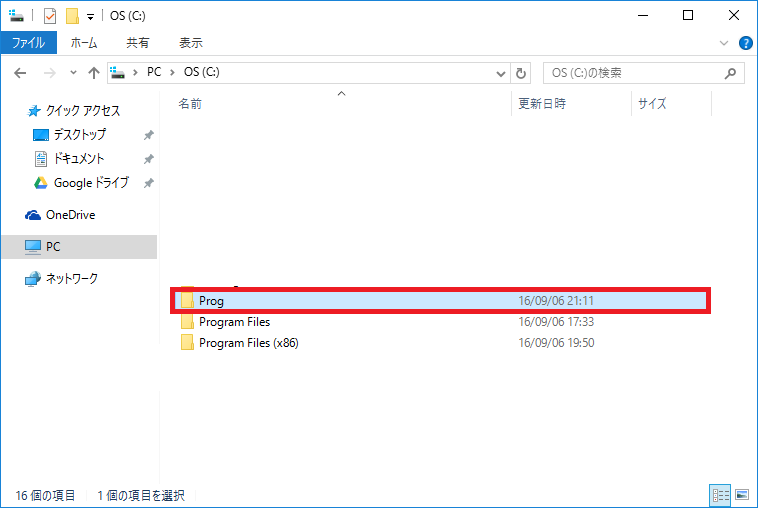
「Prog」というフォルダにインストールされます(通常の「Program Files」だと問題が発生することがあるそうです)。
この「Prog」を開き、
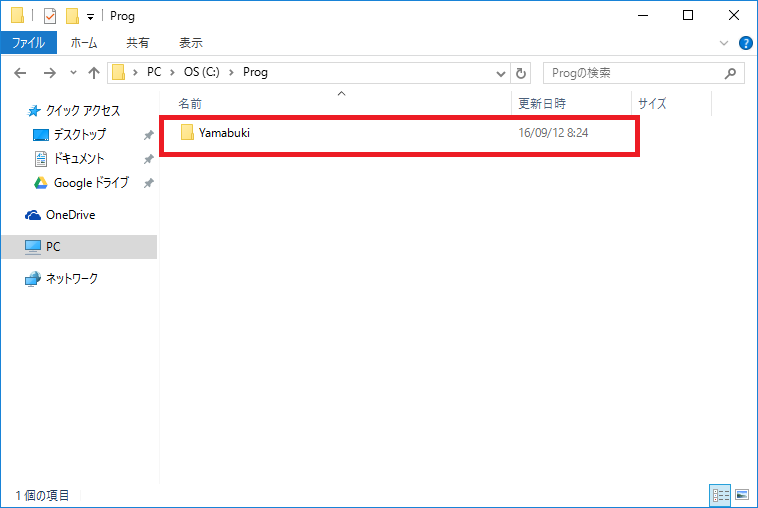
「Yamabuki」を開き、
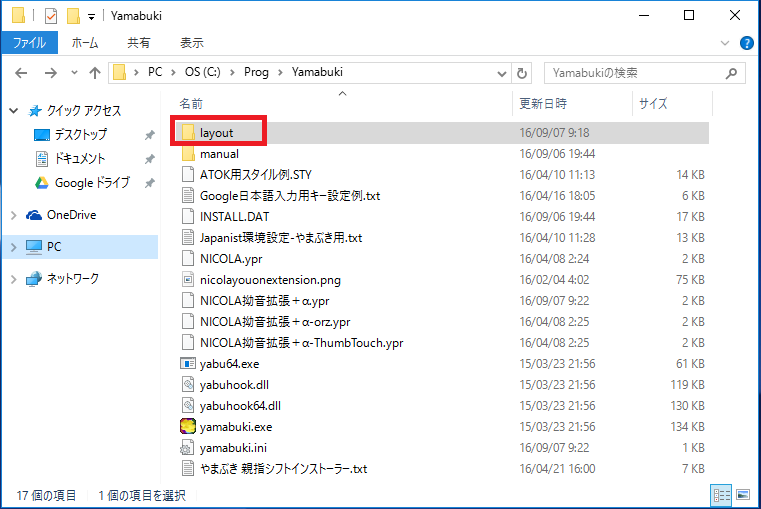
「layout」を開くと、
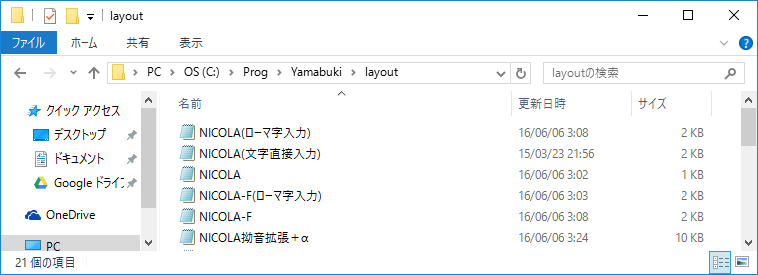
アイコンは違いますがこんな画面が出てきます。
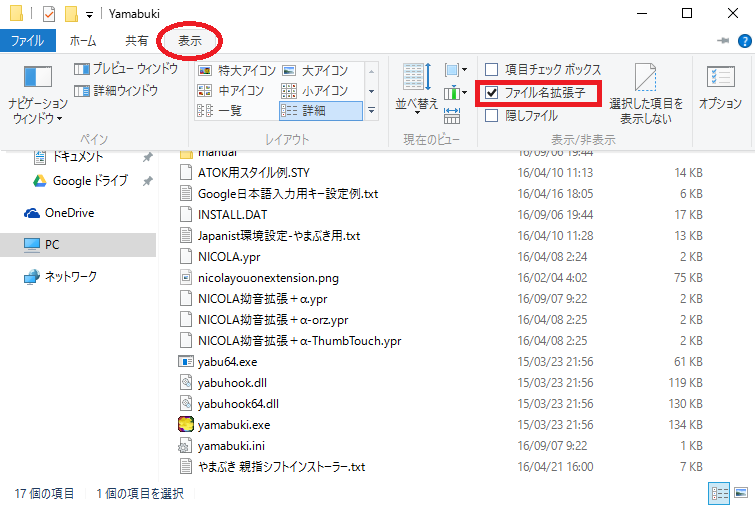
これはやってもやらなくてもいいのですが、「表示」のタブを選択して「ファイル名拡張子」にチェックを入れると、
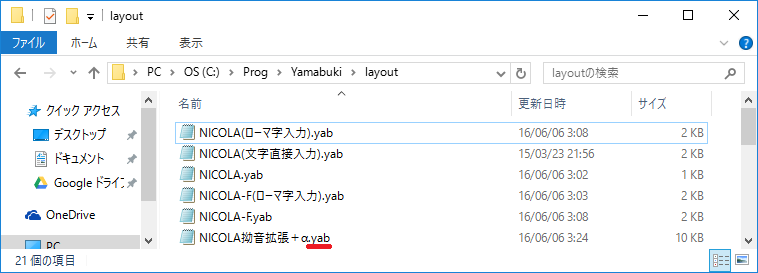
こんな感じで「yab」という拡張子が表示されます。
この記事は私のような初心者の方を対象にしていますので、おそらく最初はこのyabのファイルが開けない状態のはずです。

こんな白紙のアイコンになっている状態ですね。
このyabファイルはメモ帳で開くことができますので、やまぶきの初期設定になっている「NICOLA拗音拡張+α」というファイルをダブルクリックします。
(orz配列等を使用されている方はそちらを選択してください。以下説明は「NICOLA拗音拡張+α」として進めていきます)
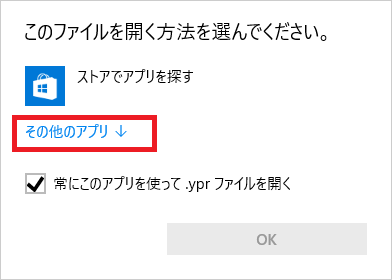
するとこんな画面が出ますので、「その他のアプリ」をクリックし、
(Windows10の場合)
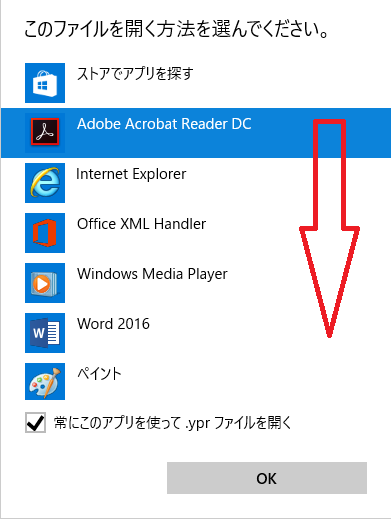
こんな画面が出ますので、下にスクロールし、
(右端にバーがありませんがスクロールできます)
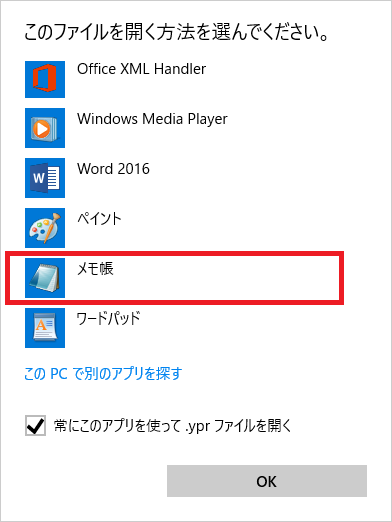
「メモ帳」を選択します。
(Windows7などで画面がちがっても、「メモ帳」を選択してあげれば大丈夫なはずです)
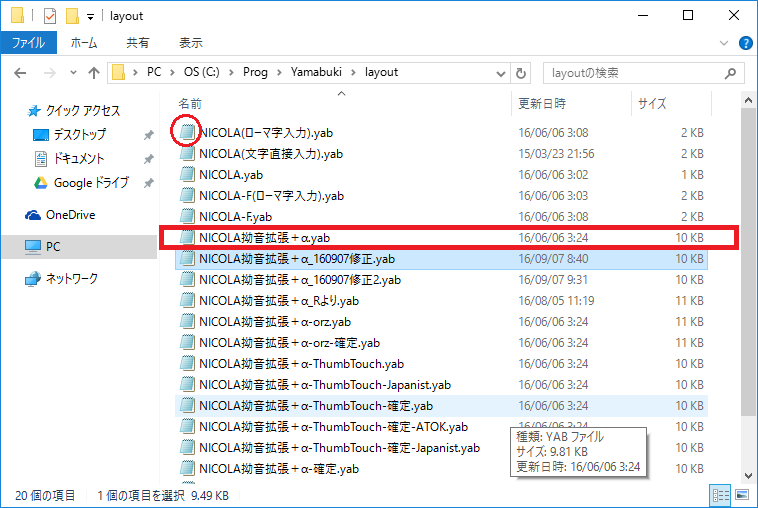
これでyabファイルが開けるようになり、アイコンがメモ帳に変化します。
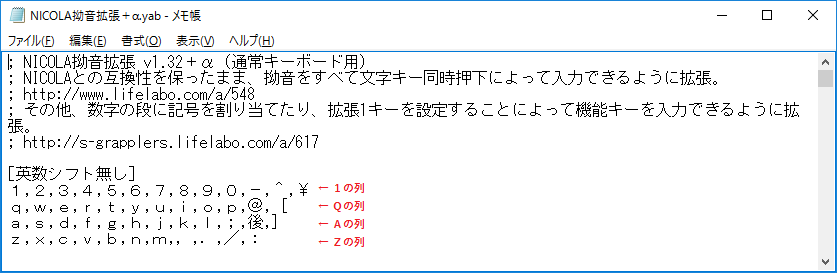
「NICOLA拗音拡張+α」を開くとこんな画面になります。
ぱっと見た感じは何が何やらわからないのですが、列ごとにそれぞれのキーボードの列と対応しています。
キーボードの左端を切り取って、1の列、Qの列、Aの列、Zの列、と下がっていく感じですね。
(赤文字の「◯の列」は私が入力した文字なので、実際には表示されません)
たとえばこの[英数シフト無し]だと、英数モードでそのキーを押した場合になんの文字が出るのか、が表示されています。
ここを好きな文字に置き換えることで、自分の使いやすいようにカスタマイズできるというわけです。
この[]にそれぞれの条件が書いてあり、スクロールしていくとずらーっと[]が並んでいるので、自分がカスタマイズしたい条件のところを探します。
(※)なお、初心者の方は、設定をいじる前に「名前をつけて保存」をし、別ファイルにしておくことをおすすめします。
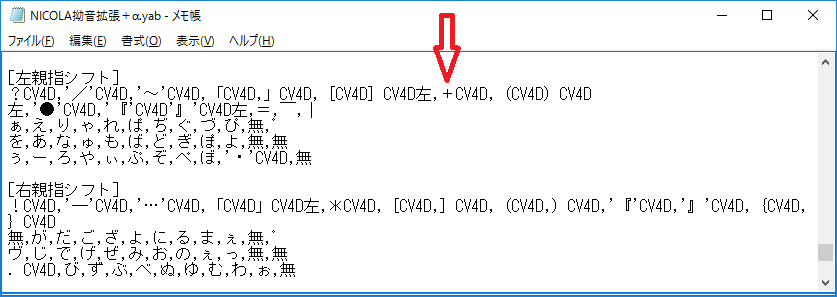
先に上に書いた不具合を直す方法から説明してしまいます。
中盤よりやや下のほうまでスクロールすると、[左親指シフト]という項目が出てきます。
この矢印で記したような記号(+など)がうまく出てこない、というのが不具合でした。
で、いろいろ試してみたところ、この[左親指シフト]と[右親指シフト]という項目で、記号が「’」(シングルクォーテーション)で囲まれていないことが原因のようだとわかりました。
なので各記号の前と後ろに「’」をつけてあげます。
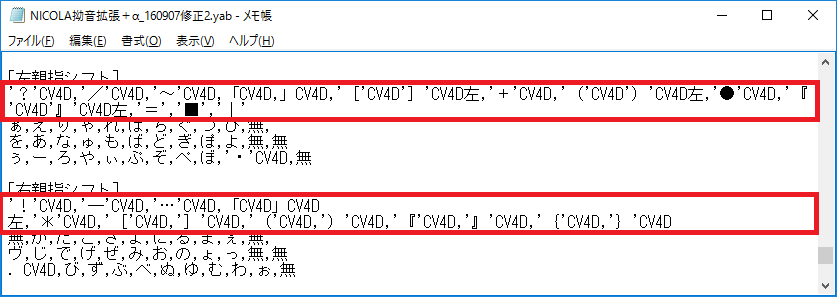
こんな感じですね。
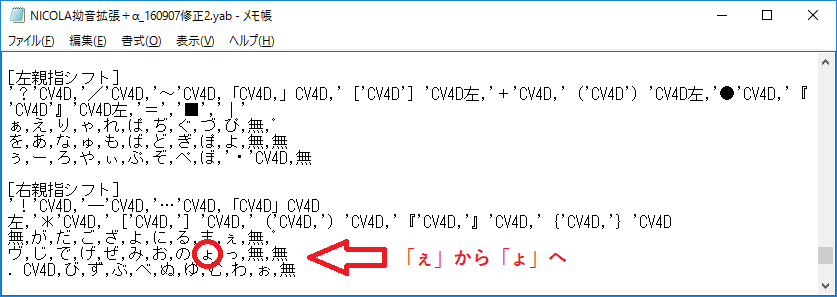
あとなぜか「ぇ」が2つありますので、ここも「ょ」へ修正してあげます(^_^;)
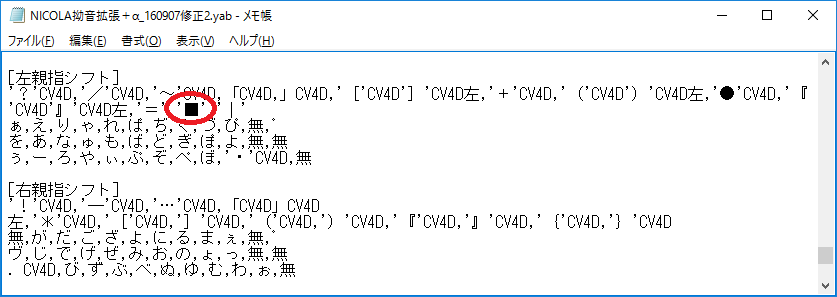
「ょ」と同じですが、そのほか好きな記号にしたいものがあれば、該当の箇所の記号を変更することでカスタマイズできます。
私はよく■を使うので、このように変えました。
場所が少々わかりにくいですが、ここは1の列なので、この場合右から二番目の「~」のキーを、左の親指で同時打鍵すると■が入力できるようになるわけです。
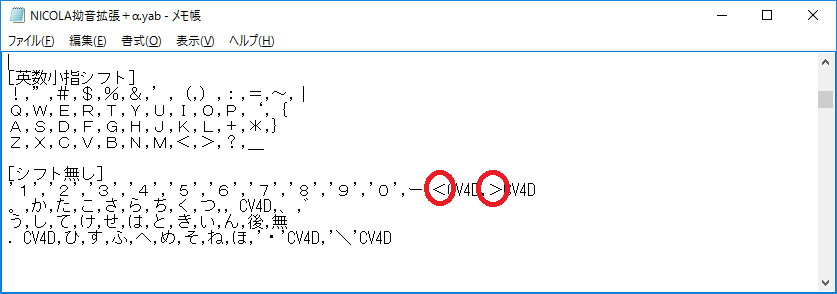
上のほうの[シフト無し]の<>も、「’」をつけてあげると入力できるようになります。
すべて終わったら忘れずに保存しましょう。
カスタマイズしたyabファイルを読み込む
さて、カスタマイズが無事に終わったら、
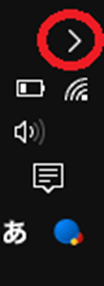
タスクバーの、
(私は横に表示していますが、初期設定だと右下にありますので、並び方が多少ちがいます)
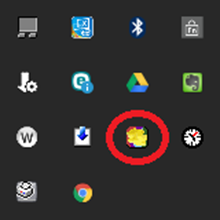
黄色いアイコンを右クリックしましょう。
これがやまぶきのアイコンです。
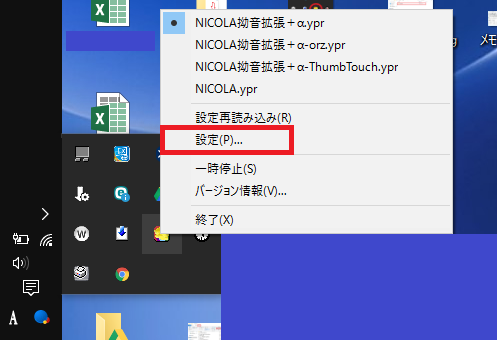
するとこのような画面が出ます。
「●」の「NICOLA拗音拡張+α」が初期設定になっているはずで、別の配列にしないかぎりここは変えなくて大丈夫です。
赤い四角で囲った「設定」をクリックします。
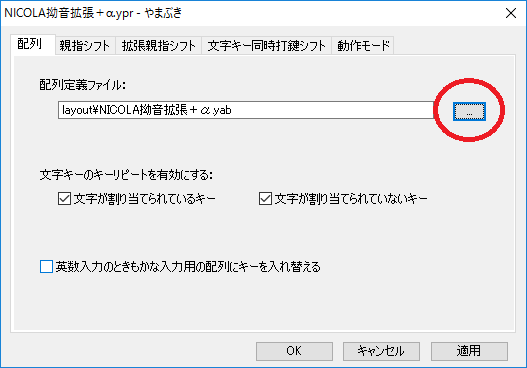
するとこんな画面になりますので、赤丸をクリックしてファイルを参照し、
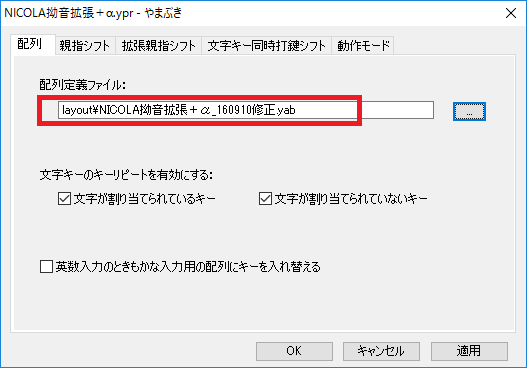
先ほど自分でカスタマイズしたファイルを選択し、OKします。
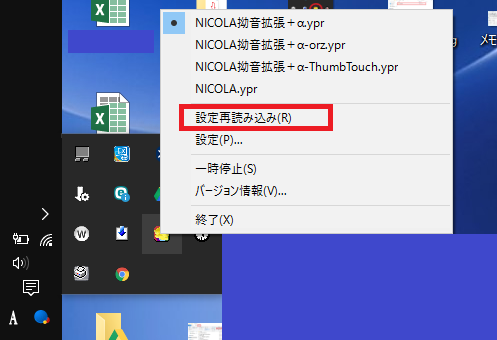
うまく設定が反映されない場合や、元のファイルをそのままカスタマイズした場合は、この設定再読み込みをしてみてください。
まとめ
というわけで、
- 親指シフトソフトのやまぶきのカスタマイズ方法
について画像つきでまとめました。
親指シフトの裾野を広げるためには、画像つきのわかりやすい記事があったほうがいいのではと思い、僭越ながら作成してみました。
Excelでしょっちゅうかな入力になってしまうというよくわからない問題がまだ起きたりするので、そのうちやまぶきRに戻すかもしれませんが、この記事がどなたかのお役に立てば幸いです。
(「親指シフトってなに?」という方のための関連記事)
・『さようならローマ字入力! 親指シフトのメリット3つとデメリット3つ』
・『私が親指シフトのことを好きな理由「日本語がなめらかに入力できるから」』
==============================
<あとがき>
Pinterest(ピンタレスト)に登録してみました。なんかお気に入りの画像なんかを収集するようなサービスです(SNSっぽいけどSNSではないらしい)。
Instagram(インスタグラム)はあくまで自分で撮った写真が原則(?)なのでサービスとしては別物で、Tumblr(タンブラー)にはわりと似ているということらしいがどちらも使ったことがなくよくわかりません。
ただあくまで「ブックマーク」なので、著作権の問題が生じないはずという部分に「ほほお」と思いました。
多分すてきな商品なんかをつくっているクリエイターの人に向きそうなサービスなので、仕事で活用しようとしているわけではないのですが、使ってみてよければまとめたいと思います。
「役に立った!」「ニヤニヤした」など、もし「こいつ応援してやろうかな」という菩薩のごときお心が芽生えましたら、Amazonか楽天でお買い物するときに、下のリンクを踏んでからお買い物をしていただけますと私にジュース代なんぞが入ります。とても嬉しい。(なぜかメガネの検索画面が出てきますが無視してお好きなものを!)
▷Amazonでお買い物
▷楽天市場でお買い物
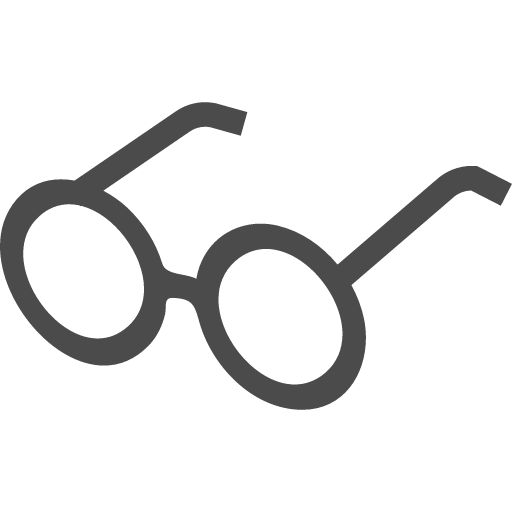 100メガ
100メガ 


