WordPressでブログを更新する際、ブラウザから書こうとするとインターネットにつながっていないといけませんし、保存などの動作ひとつひとつに結構時間がかかるので、下書き用のソフトをいくつか使ってみました。
その結果、現時点ではWordに落ち着いたのですが、私がこれまで使ってみたソフト4つの感想と、Wordの設定方法についてまとめてみました。
目次
Open Live Writer

最初に試してみたのがこれです。
本当はこれより先に「Windows Live Writer」というMicrosoftが開発したソフトウェアを使う予定だったのですが、私がWindows10だったせいかなんなのかそもそもインストールができない(※)という悲しい事件が起こりました。
なので、その後継として開発された、この「Open Live Writer」を使ってみることにしました。
(※)調べてみるとWindows Live Writerは2015年12月に更新終了したそうなので、そのせいかもしれません。
2016.8.30追記 Windows Live Writer、こちらのURLからダウンロードすれば、Windows10でもインストールすることができました。更新は終了しておりますが、Open Live Writerとは使い心地がちがいそうなので、試してみたい方はどうぞ!
感想
これで書いたのは2週間程度でしたが、やや反応が鈍いように感じたのが一番の難点でした。
また、機能的に不満はありませんでしたが、Wordなどとショートカットキーが共通じゃないものがある(F12の名前をつけて保存ができない等)、というのも個人的にはマイナスでした。
MarkDown# Editor

次は「MarkDown# Editor(マークダウン・シャープ・エディター)」というテキストエディタを使ってみました。
プログラマの方がつかうマークダウン記法という特殊な文章の書き方(?)がありまして、それの練習がてらブログも書いてみよう、と思ったのがこれを入れた理由です。
感想
これは100%私の問題で、マークダウン記法を使いながら書くということに慣れず挫折しました(^_^;)
マークダウン記法そのものはそれほど複雑ではないのですが、それをWordPressで取り込む方法も調べないとなーと思うと気が進まず、しかも同時期にWordで投稿する方法(後述)に気づいたため、放置してあります。
いずれもう一度取り組みたいなーとは思っておりますです。
(ちなみに『私が親指シフトのことを好きな理由』で書いた親指シフトと同様、清水亮さんの『最速の仕事術はプログラマーが知っている』にマークダウン記法が出てきたため試してみた次第です)
メモ帳
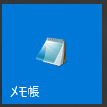
一度原点回帰してみるかと思い、次に使ってみたのはアクセサリに入っている「メモ帳」です。
これとにかく軽いので個人的にはかなり気に入っていて、TwitterやFacebookに書き込む前とか、長めのメールをつくるときの下書きとしてよく使っています。
感想
ブログの下書きにするには機能が全然足らない。
メモ帳大好きなんだけど機能が全っ然足らない。せめて見出し(h2とかh3)ぐらいは指定したい。
のですぐやめました。
(メモ帳でばーっと下書きして、コピペして、装飾は全部WordPressでする、ということをしていました)
Wordでコピペ
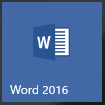
こちらもおなじみWordですね。
最初はメモ帳の延長として使っていまして、Wordでばーっと書いて、見出しを指定したり文字太くしたりして、それをCtrl+Aで全部コピーしてWordPressに貼りつけていました。
感想
個人的には結構よかったです。
文章校正機能も使えますし、使い慣れたショートカットキーもそのまま使うことができます。
ただ、
- 色の指定が反映されない
- 文字の大きさが反映されない
- Wordに貼った画像が反映されない
という難点があったため、うーんと今ひとつ満足しきれない気持ちも抱えていました。
Wordで直接投稿
で、うーんとうなりながら使っていたある日、Wordを立ち上げた直後のこんな画面に気がつきました。
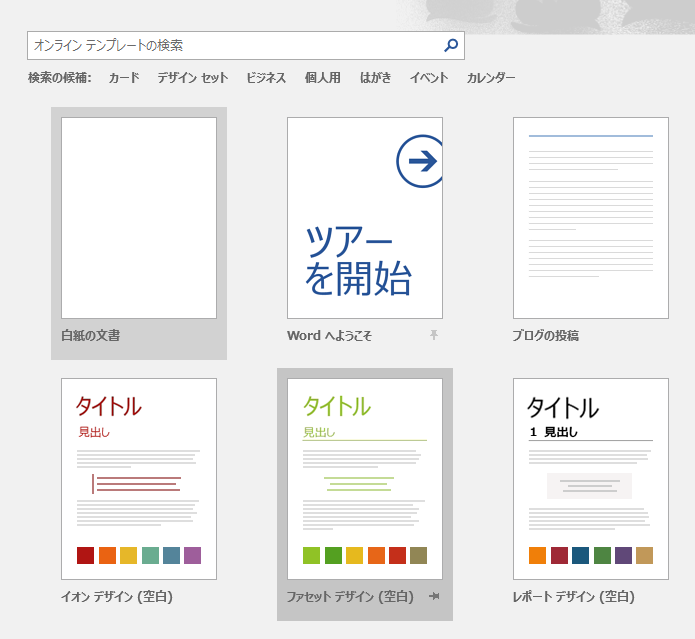
ん?
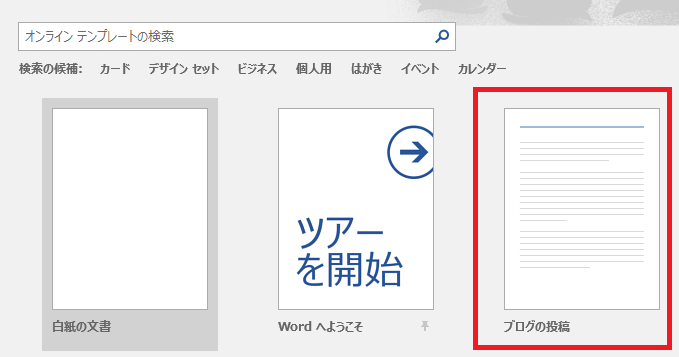
なんか「ブログの投稿」とか書いてね?
そう! 実はWordから直接WordPressへ投稿することができたのでした!
(Word2007以降であれば、テンプレートを検索すればこの「ブログの投稿」が出てくるようです)
感想
この機能を使うことにより、上記の「色の指定が反映されない」等の問題を無事クリアできました。
ただこれにも欠点があって、
- 空白行がうまく反映されない
- 投稿時間の予約ができない
- WordPressでいう「テキスト」(HTMLタグ)を直接編集できない
- プレビューが見られない
といった点がOpen Live Writerなどに劣る点です。
しかしOpen Live Writerでもプレビューが不完全だったので、私はどのみち一旦下書きを投稿し、WordPressのほうのプレビューを見て最終調整していたので、下3つは個人的には大きな問題ではありませんでした。
空白行が反映されないのだけ、解決方法がいまいちわからず困っている感じです(^_^;)
設定方法
設定方法も非常に簡単で、
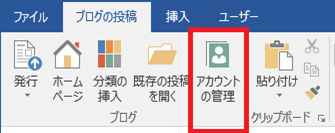
1.リボン「ブログの投稿」の、「アカウントの管理」をクリック
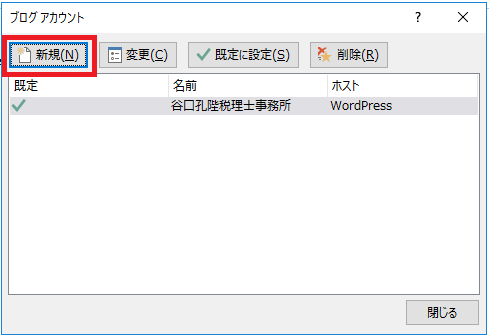
2.「新規」をクリック
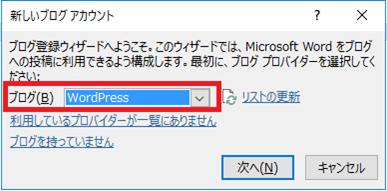
3.ブログのドロップダウンリストから「WordPress」を選んで「次へ」
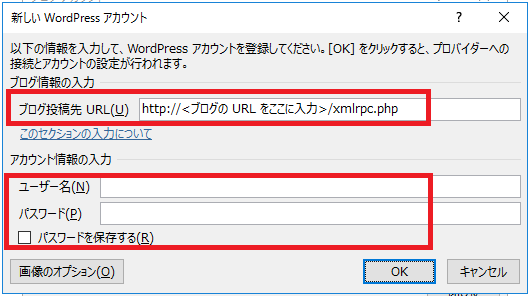
4.自分のHPのURLを入れ、更にユーザー名とパスワードを入れ、保存するにチェックを入れて「OK」
するだけで設定ができます。
(いくつかブログを持っている方は、複数登録して使い分けることもできるようです)
機能
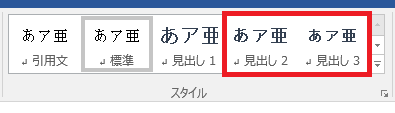
機能として、見出しも右側の「スタイル」から選べますし、
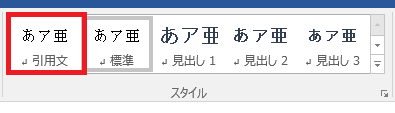
引用も同じ「スタイル」にありますし、
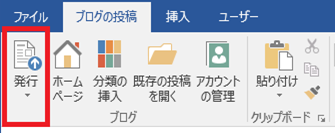
入力を終えて投稿するときはここを押せばOK!!
(私は念のため「下書きとして発行」を選択し、WordPressのプレビューで確認してから投稿しています)
まとめ
というわけで、WordPressに投稿するための下書き用ソフトとして、
- 私が試してみたもの4つ
- Wordの設定方法
をまとめました。
私はWordが気に入ってますが、なにが合うかは人によって様々だと思います。
オフラインでも書ける点、こまめに保存しやすい点などメリットも多いので、ご自分に合うものをぜひお試しください!
「役に立った!」「ニヤニヤした」など、もし「こいつ応援してやろうかな」という菩薩のごときお心が芽生えましたら、Amazonか楽天でお買い物するときに、下のリンクを踏んでからお買い物をしていただけますと私にジュース代なんぞが入ります。とても嬉しい。(なぜかメガネの検索画面が出てきますが無視してお好きなものを!)
▷Amazonでお買い物
▷楽天市場でお買い物
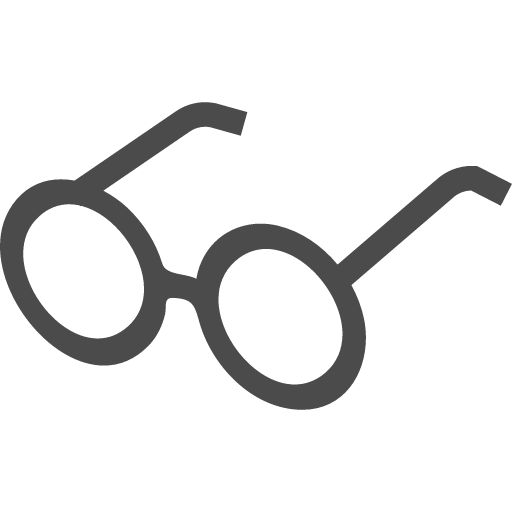 100メガ
100メガ 



