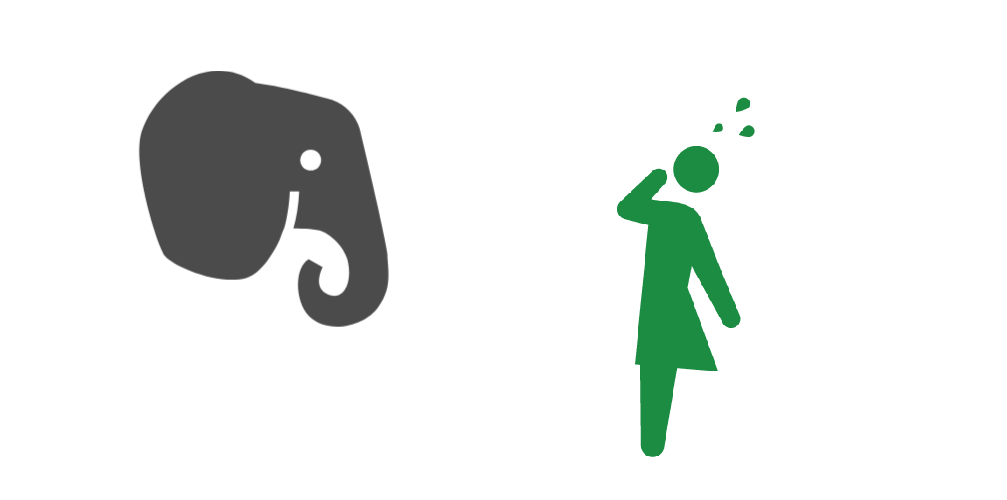どうもこんにちは。
モザイクといえば私、いかがわしいめがね代表の谷口(@khtax16)です。
動画を公開したい!
↓
でもこの動画、モザイクかけないと公開できないな・・・
↓
なんかモザイクかけるソフトとか入れないといけないのかな、めんどう・・・
とお嘆きのあなたに朗報です!
なんと YouTubeなら編集ソフトいらずでモザイクをかけることができます!
私も『RPAでe-Tax電子申告番号を取得してみた【WinAutoMation】』などの動画で、積極的にモザイクをかけてまいりました。
今回はそのYouTubeのモザイク機能をご紹介します!
目次
YouTubeってすごい! モザイクをかけることができる! でも「モザイク=いかがわしい」という認識は改めていただきたいわね
このモザイクをかける機能は、「カスタムぼかし機能」といいます。
早速手順を解説していきますね。
まず、YouTubeにログインしましょう。
https://www.youtube.com/?gl=JP&hl=ja
ここで、モザイクをかけたい動画を一旦非公開でアップロード します。
(多分あるんでしょうが、アップロード直後だとうまくモザイクがかけられません)
その後、以下の手順でモザイクをかけていきましょう。
↓ ログインしている状態で、右上のアイコンをクリックします

↓ メニューの「クリエイターツール」をクリック
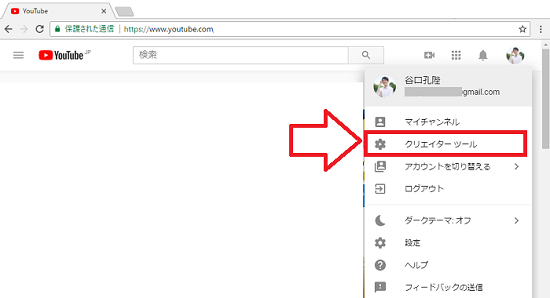
↓ モザイクをかけたい動画をクリック
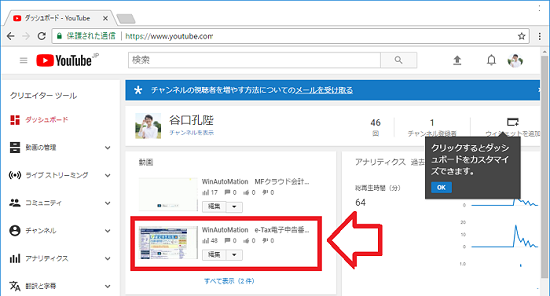
↓ 「動画加工ツール」をクリック
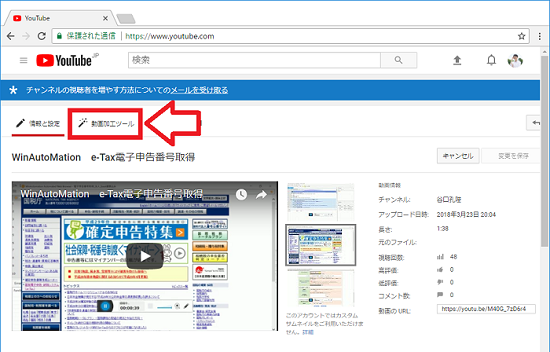
↓ 「ぼかし効果」をクリック
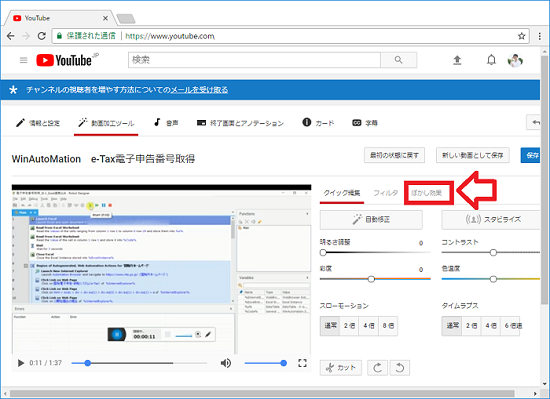
↓ 「カスタムぼかし」の「編集」をクリック
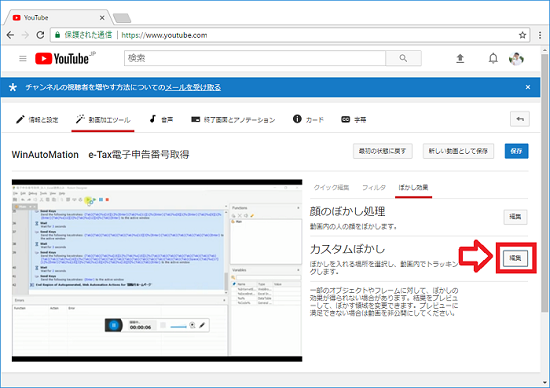
人が意図せず映ってしまっている場合、「顔のぼかし処理」のところで、自動で顔を認識しつつぼかしをかけてくれるそうです。
(しかも自動で動きに合わせてくれる)
YouTubeすごい。
↓ 「編集」を押すと、こんな画面になります。
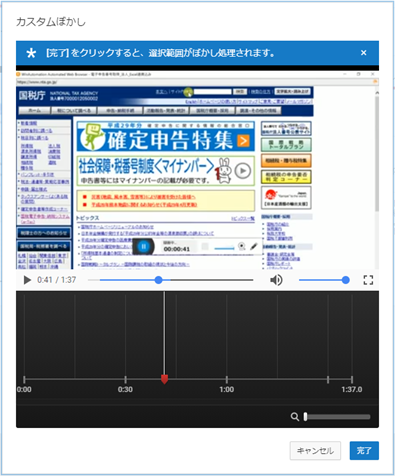
↓ 動画のぼかしたいところをドラッグで範囲指定
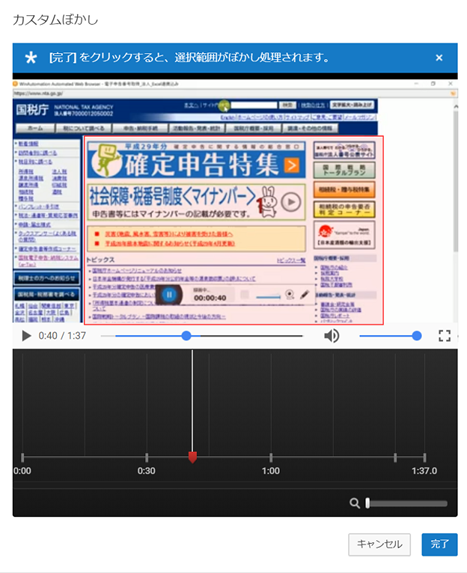
↓ すると上の画面がぼんやりします。ぼかし自体はこれだけでOKです!
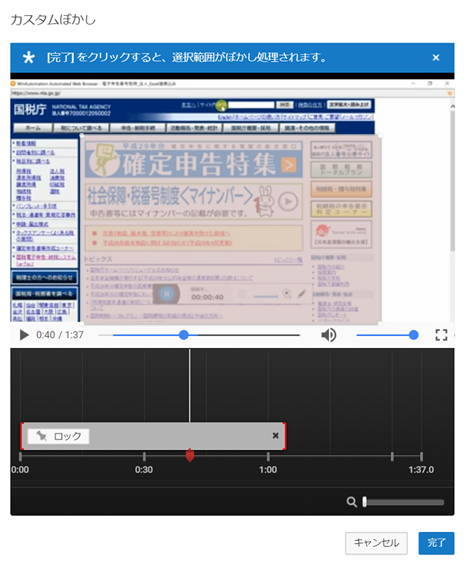
YouTube「カスタムぼかし」の時間を調整したい 両端の赤い部分をドラッグ!
ぼかしの数に制限はありませんので、こんな感じでぼかしたい場所の数だけドラッグで範囲指定していけばOKです。
(モザイクをぞんぶんにかけたら、公開設定などに変更すればOK)
ただドラッグしたあとは結構適当な時間が自動で設定されるので、画面に合わせてぼかしの時間を調整してあげる必要があります。
そんなときの手順もご紹介しておきます。
↓ 先ほどの画面のうち、下の部分は「この時間の間ぼかしますよ」という表示です
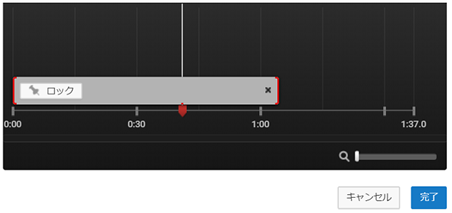
↓ この両端の赤い部分をドラッグすることでぼかしの時間を調整できます。これだけ!
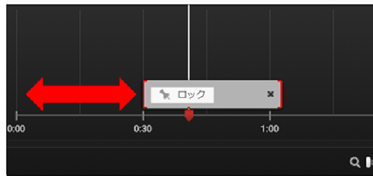
YouTube「カスタムぼかし」が揺れてしまう そんなときは「ロック機能」
さらにこのぼかし、画面の移り変わりにあわせて思いのほか揺れ動きます。
結構激しめです。
そんな「モザイクが揺れて困ってしまう」ときはロック機能でモザイクを固定しましょう!
↓ ピンのマークの「ロック」をクリックすると、ぼかしを固定することができます!
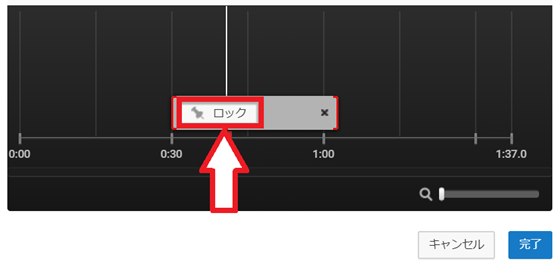
↓ 解除したいときは「ロックを解除」を押すだけ!
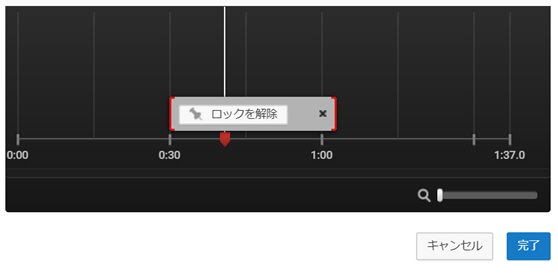
YouTube「カスタムぼかし」の注意点
というのがYouTubeの「カスタムぼかし」機能の紹介でした。
「これでおれもモザイクをかけられる!」
と喜ぶのはいいのですが、ひとつ注意点があります。
それは、Googleさん側はぼかしをかける前の動画をおそらく把握できる、という点です。
なので、「一応モザイクかけときたいなー」というぐらいならこの機能でまったく問題ありませんが、絶対Googleさんに知られたくないような情報が含まれていれば、やはりアップロード前に動画編集ソフトなどでモザイクをかけておくほうが安全では、というのが私の見解です。
(まったく詳しくないので、なんとなくなのですが)
まとめ 動画をぼかすときはYouTubeの「動画加工ツール」で
というわけで、動画にモザイクをかけたいときに使えるテクニックをご紹介しました。
さっくり流れをまとめると、
- YouTubeにログイン
- 「クリエイターツール」⇒「動画加工ツール」⇒「ぼかし効果」⇒「カスタムぼかし」
- 時間の調整もロックもできる!
という感じです。
さああなたもこれでモザイクをかけまくろう! エンジョイモザイクライフ!!
※ 個人的にアイキャッチ画像がなかなかお気に入り
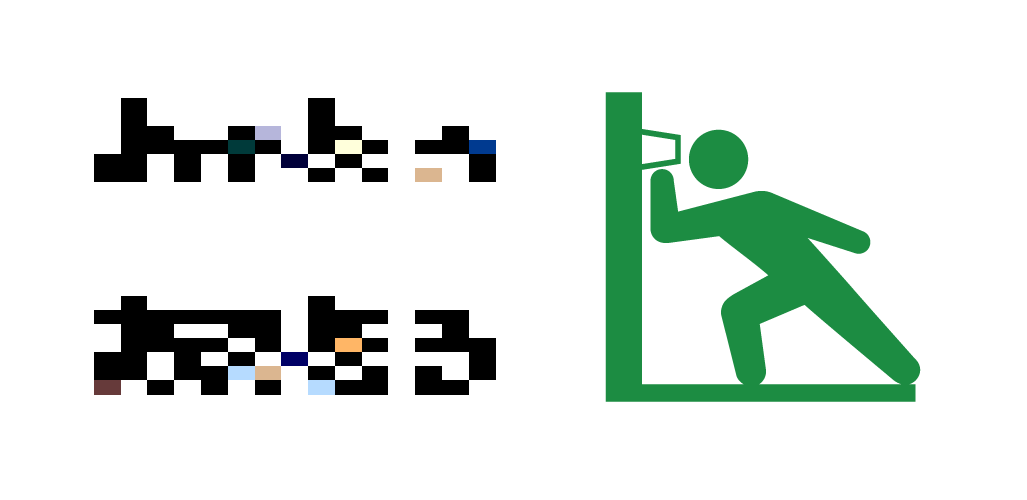
「役に立った!」「ニヤニヤした」など、もし「こいつ応援してやろうかな」という菩薩のごときお心が芽生えましたら、Amazonか楽天でお買い物するときに、下のリンクを踏んでからお買い物をしていただけますと私にジュース代なんぞが入ります。とても嬉しい。(なぜかメガネの検索画面が出てきますが無視してお好きなものを!)
▷Amazonでお買い物
▷楽天市場でお買い物
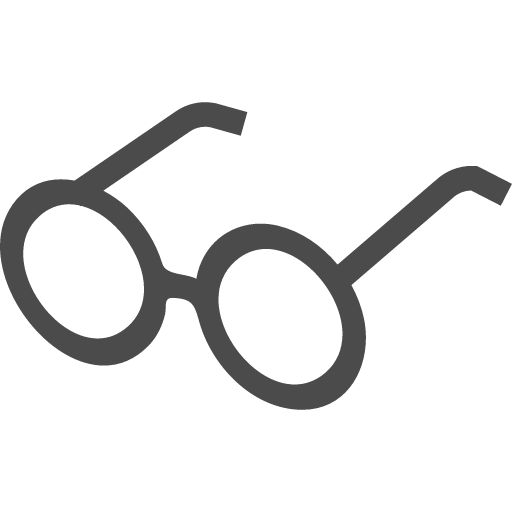 100メガ
100メガ