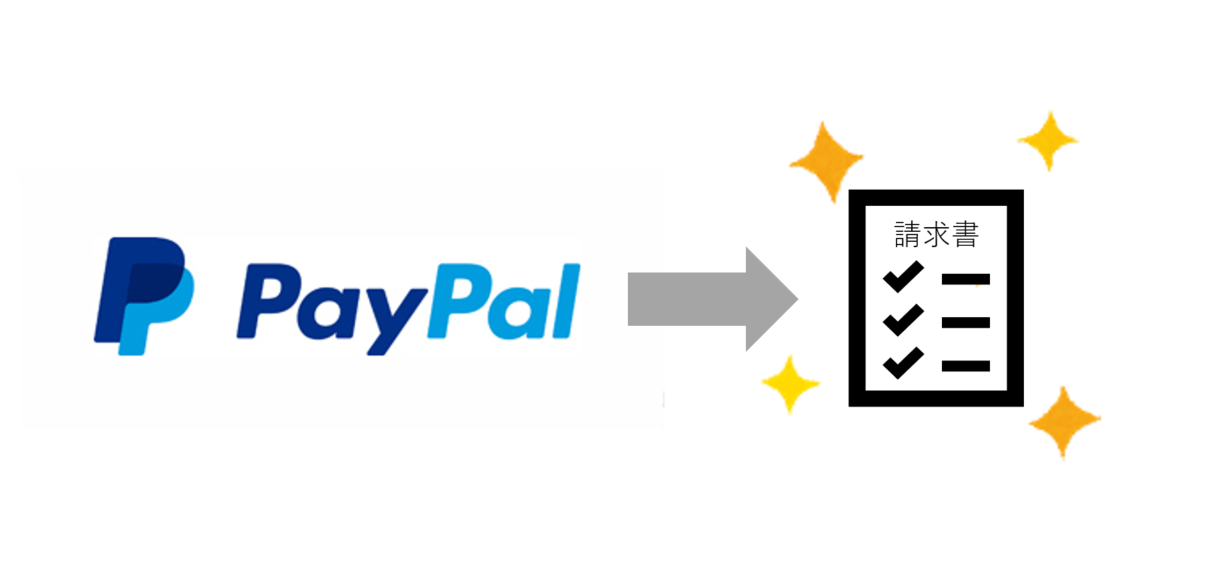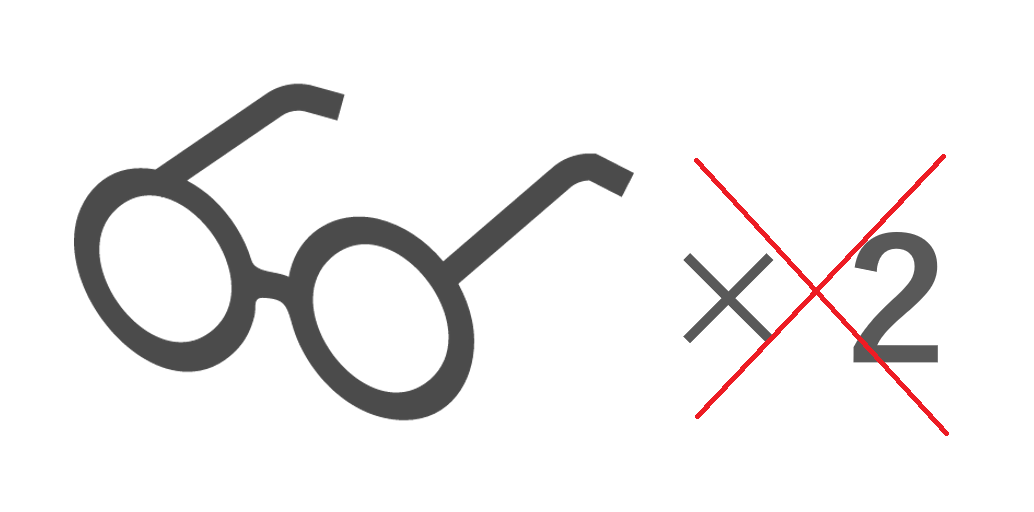こんにちは。めがね税理士の谷口(@khtax16)です。
前回『クレジットカードでの決済を導入したいならPayPal! ペイパルビジネスアカウント設定方法』という記事で、
どうやってPayPalにアカウント登録をするのか
という解説記事を書きました。
PayPalにビジネスアカウントを作成すれば、クレジットカードでの決済を受け取ることができる、ということでしたね。
今回はさらに「具体的な請求書の発行方法」についてまとめたいと思います!
なお、当記事は税理士やライターさん、デザイナーさんのような「個別に注文を受けて、都度請求書を発行する」ようなタイプの方におすすめの方法かと思いますです。
⇒ 『クレジットカードでの決済を導入したいならPayPal! ペイパルビジネスアカウント設定方法』
目次
ペイパルでお金を受け取りたいときはどうすればいいの? 手続き一覧
まずPayPal(ペイパル)でクレジットカード決済を受けたいときですが、3つの方法を選ぶことができます。
- ECサイト
- オンライン請求
- eBay(イーベイ)
の3つです。
「ECサイト」というのは、自社のwebサイトに商品やサービスを並べて、「カートに入れる」みたいなので買ってもらうイメージのものです。
Amazonや楽天市場もECサイトのひとつ。
「eBay」は,海外の有名なオークションサイトですね。ヤフオクの海外版的な。
当記事は上にも書いたとおり、税理士やライターさん、デザイナーさんのような「個別に注文を受けて、都度請求書を発行する」ようなサービスを想定しているため、今回はオンライン請求について説明していきます。
PayPalで請求書を発行! オンライン請求とは
まずログインして間もない状態だと、「ビジネスの設定」という項目などで、
- ECサイト
- オンライン請求
- eBay(イーベイ)
からオンライン請求を選択します。
以下の画像は一度選択したあとのものですが、
↓ 右上「アカウント設定⇒ビジネスの設定」をクリック
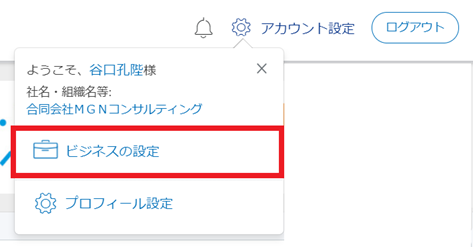
↓ 「請求書の作成」をクリック(選択後はトップページからいきなり作成することもできます)
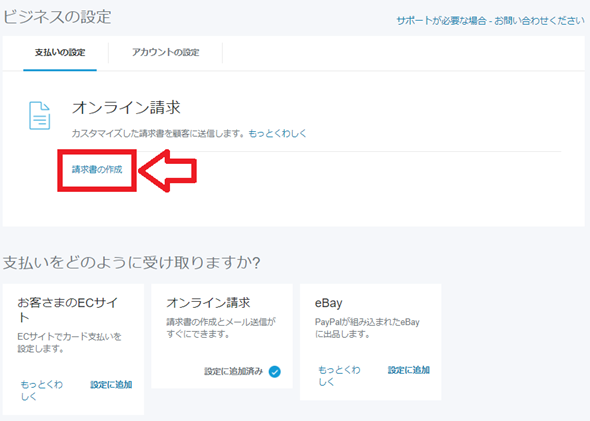
↓ 請求書の全体像としてはこんな感じです
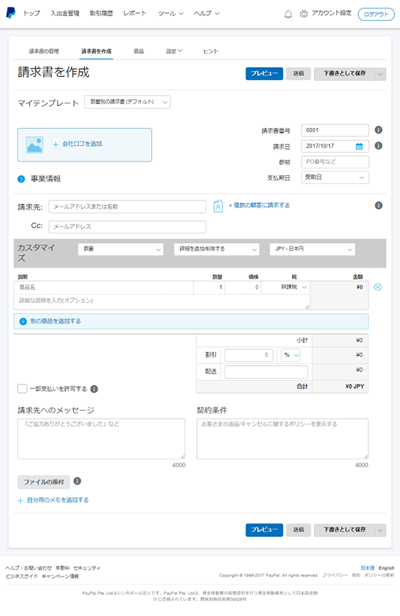
↓ ビジネスのタイプによって、請求書の種類(どんな基準で請求するか)を選択することができます
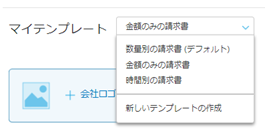
↓ デフォルトの「数量別の請求書」はこんな感じ。「単価×価格」で金額を計算します
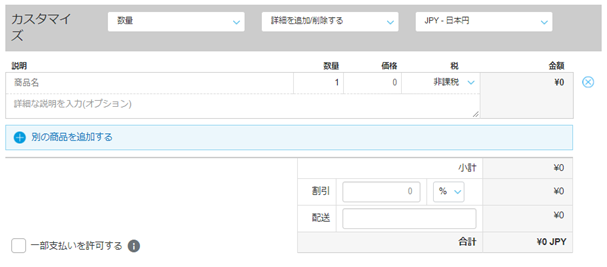
↓ 「金額のみの請求書」はこれ。「商品名」と「金額」だけでOKです
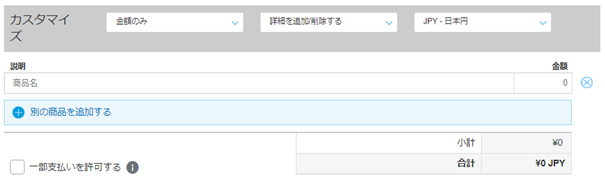
↓ 「時間別の請求書」はこれ。私の単発ご相談プランのような「何時間で何円」というタイプ
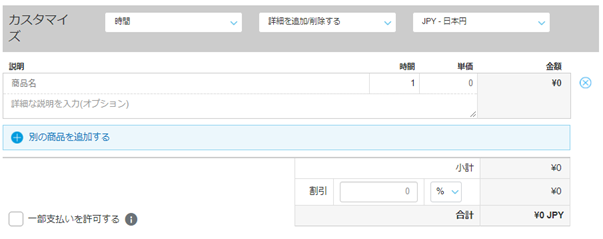
↓ そのほか、メッセージも入力可能です
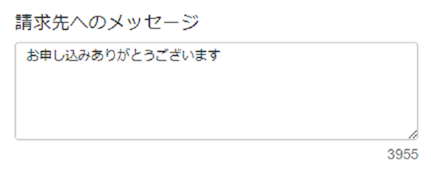
PayPalの請求書で消費税の設定もできる!
ちなみに、税理士らしく、消費税の設定方法についても解説しておきましょう。
↓ カスタマイズの「詳細を追加/削除する」で消費税の設定も可能です

↓ こんなドロップダウンリスト的なものが出てきます
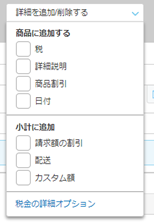
↓ 「商品に追加する」の「税」を選択
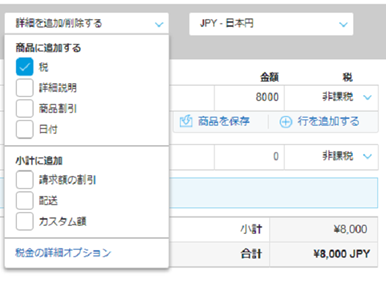
↓ 「新しい税金の追加」という画面が出るので、「消費税」「8%」と入力
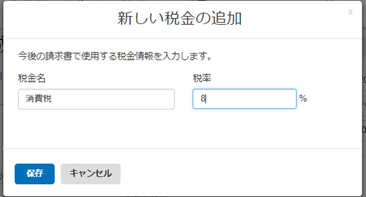
↓ するとこんな感じで消費税の表示が出現します
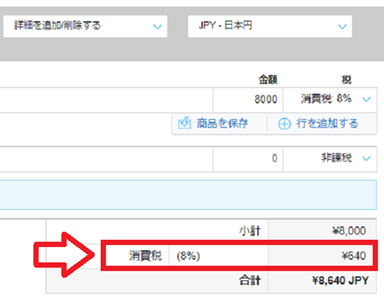
misocaなどのように「内税(消費税込み)」での表示はできないようです。
税込で表示したい場合は、自分で÷1.08をして税抜金額を計算して入れましょう!
PayPal請求書 住所の表示も自由に選択できる!
住所の表示も自由に選択することができます。
↓ 「設定⇒事業情報」をクリック
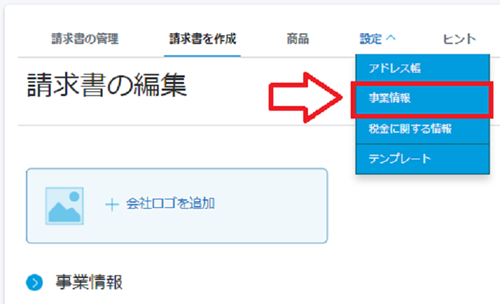
↓ 「住所」「電話番号」などを表示するかしないか選択できます。webでのビジネスには便利な機能ですね!
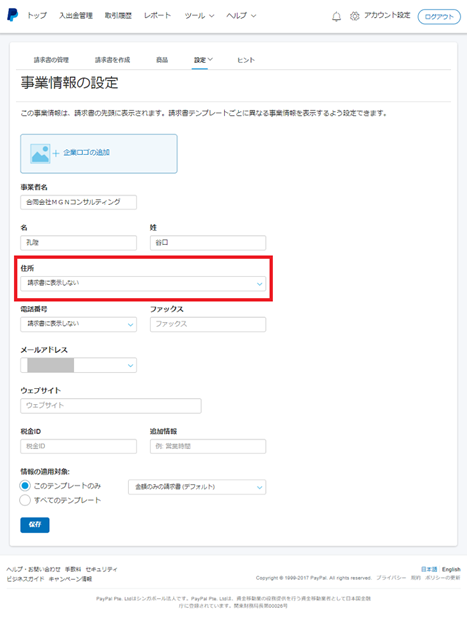
PayPalで請求書をつくったらメール送付しよう!
このほかにも細かくカスタマイズできるところはすごく便利だと感じました。
さて、つくり終えたらお客さまにお送りしてみましょう!
まずは通常の、「特定のメールアドレスに請求書を送信する場合」から。
↓ 「請求先」にお客さまの名前を入力すると、鉛筆マークが出てきますのでクリック
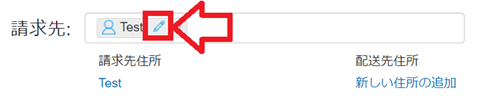
↓ すると「受取人情報」が出てきますので、メールアドレスを入力
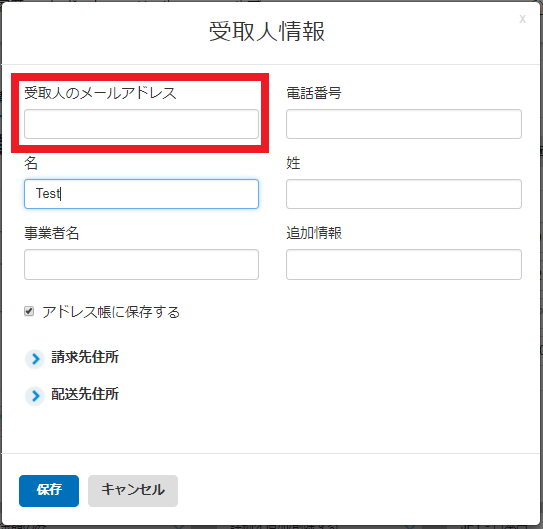
↓ 「プレビュー」ボタンをクリック(いきなり送信することもできます)
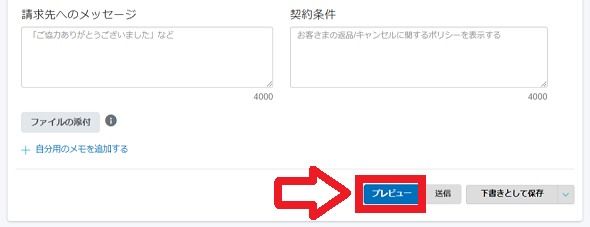
↓ 請求書のプレビューです。OKだったら右上の「送信」をクリックするだけ!
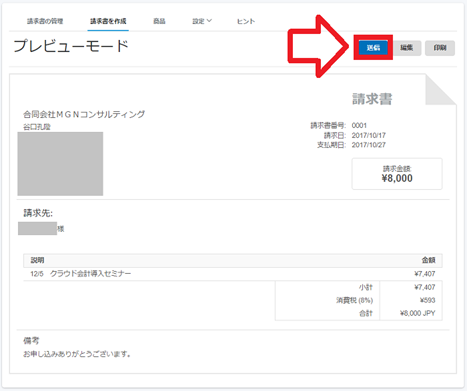
↓ 送信後はこんなメールが届きます
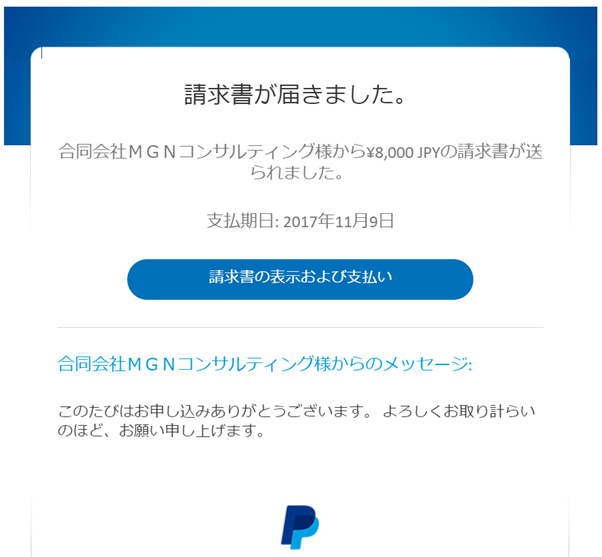
(「メッセージ」で入れた文言がメールにも反映されます)
PayPalの請求書は共有リンクで送ることもできる!
では、たとえばメールアドレスを知らないような場合(電話番号や、Facebook・Twitterだけしか知らないような場合)はどうしたらいいのでしょうか?
こんな場合にも、PayPalはリンクを貼ることで対応することができます!
↓ 請求書のプレビューで、メールアドレスを入力せずに「送信」をクリックします
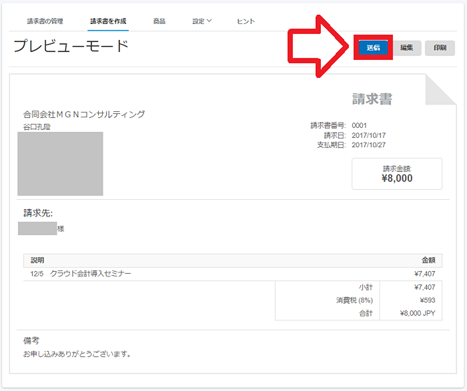
↓ 「請求書送付オプション」が出ますので、下の「未払いに変更」を選択してOK
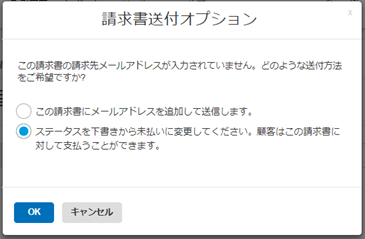
↓ 「請求書の管理」に移ります。その請求書の「アクション」の矢印をクリック
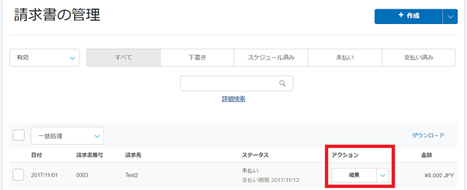
(ちなみにスタータスが「未払い」になります)
↓ こんな項目が出てきます。今回は「リンクを共有」をクリック
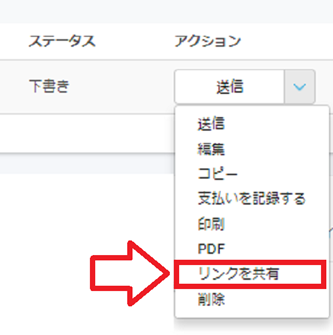
↓ すると請求書のリンクをコピーすることができます。これを自分で貼り付けて送ると…
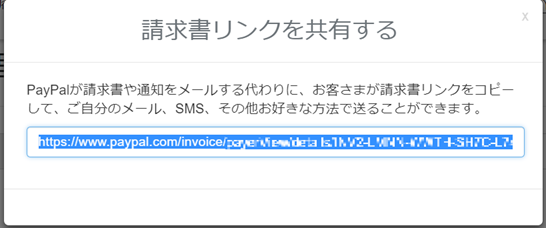
↓ 請求書に飛ぶことができます!
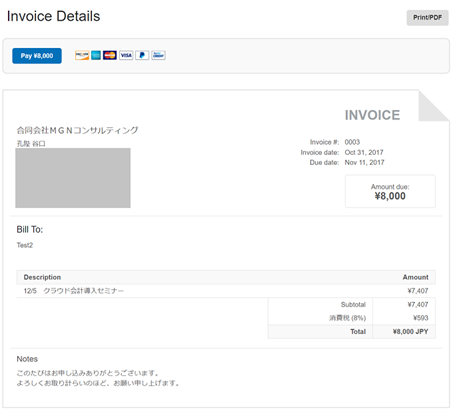
受け取った側は、左上の「Pay」を押すとログイン画面に移動しますので、そこから支払い処理をするわけですね。
まとめ ペイパルのオンライン請求は便利
というわけで、PayPalでお金を受け取りたいときの手続きのひとつ、「オンライン請求」について、
- PayPalで請求書を発行! オンライン請求とは
- 消費税の設定もできる!
- 住所の表示も自由に選択できる!
- できあがったらメールで送付!
- 共有リンクで送ることもできる!
という内容をまとめました。
個人的にはこの請求書機能がとても使いやすくて気に入っています。
PayPalでは毎月定額の支払いを受け取ることもできますし、アカウントをすでに作っている方も一定数いるので、おすすめですよ!
「役に立った!」「ニヤニヤした」など、もし「こいつ応援してやろうかな」という菩薩のごときお心が芽生えましたら、Amazonか楽天でお買い物するときに、下のリンクを踏んでからお買い物をしていただけますと私にジュース代なんぞが入ります。とても嬉しい。(なぜかメガネの検索画面が出てきますが無視してお好きなものを!)
▷Amazonでお買い物
▷楽天市場でお買い物
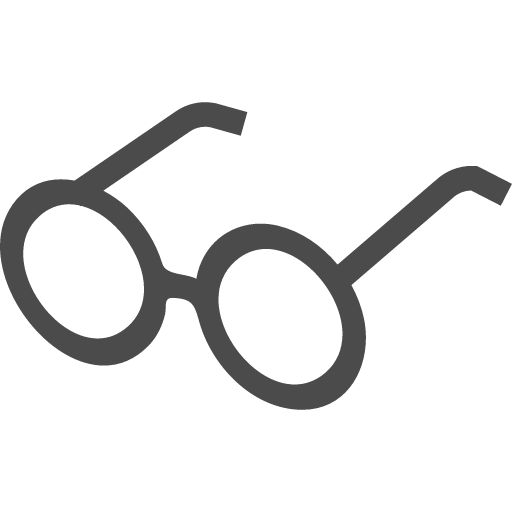 100メガ
100メガ