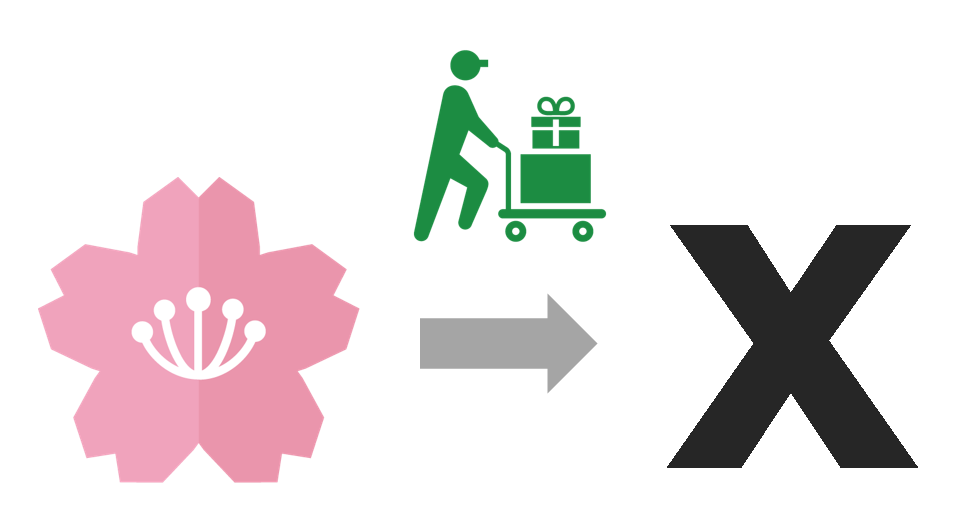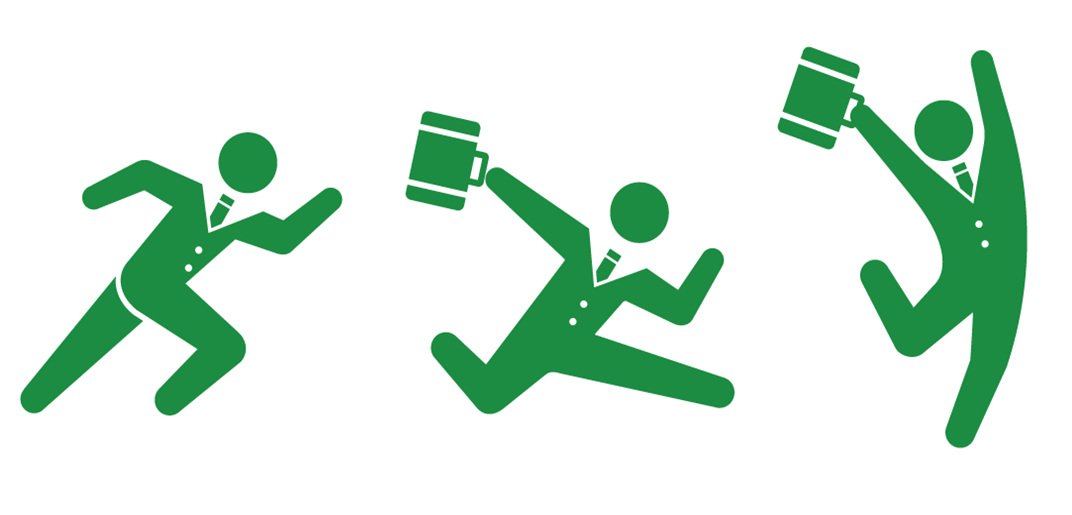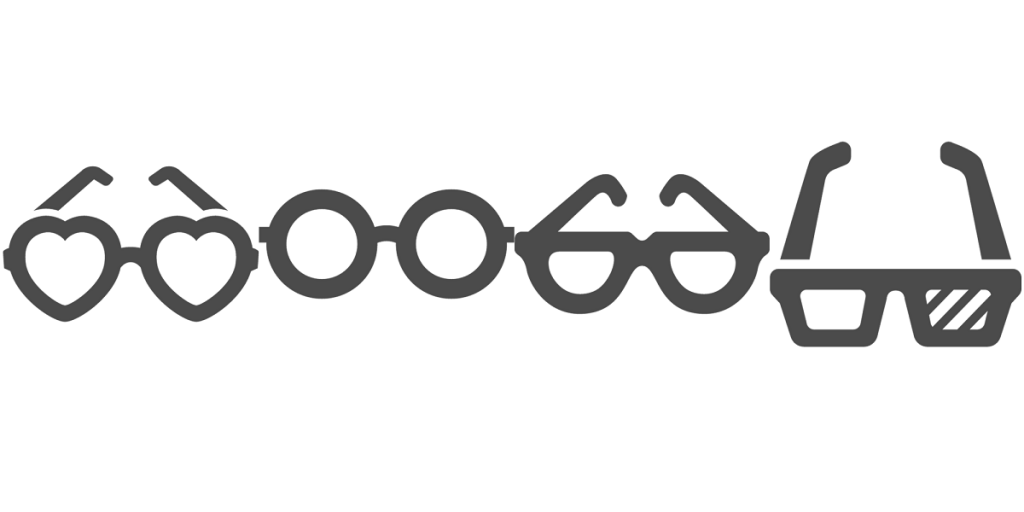こんにちは。ITめがね税理士の谷口(@khtax16)です。
2017年3月、当サイトはさくらインターネットからエックスサーバーへレンタルサーバーの引っ越しをしました。
その際、検索をして出たサイトをいくつか参考にしながら進めたのですが、
- いくつかのサイトのやりかたをつまみながらやった
- それなりの数のエラーが出た
ということがあり、「自分の環境ではこうなった」というものをまとめてみることにしました!
目次
レンタルサーバー移転の全体像
まずレンタルサーバーを引っ越し(移転)する際、手順としては、
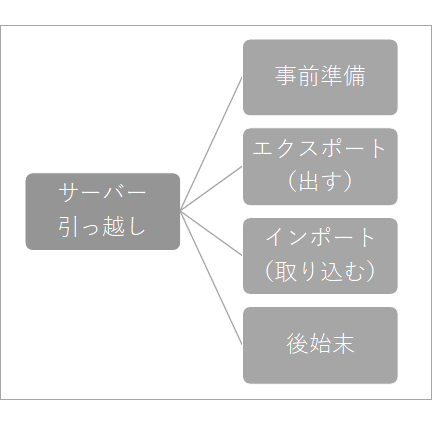
というように、
- 事前準備
- エクスポート(データの出力)
- インポート(データの取り込み)
- 後始末
という分け方ができるかと思います。
この順に見ていきましょう。
1.レンタルサーバーの引っ越し 事前準備
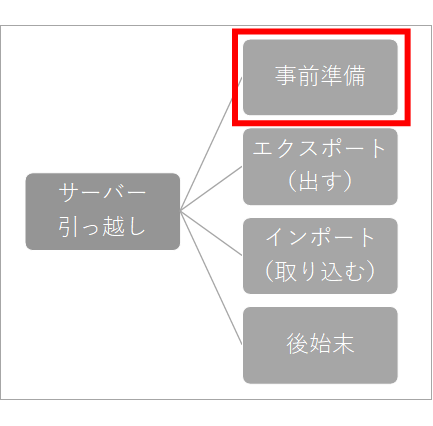
まず引っ越しをする際、
- FTPソフトを入れておく
- テキストエディタを入れておく
- エックスサーバーのプランを決めておく
ということが必要になります。
1-1.FTPソフトを入れておく
FTPソフトというものを使って、データを移動させることになります。
使っているものがあればそれで大丈夫ですし、もし「FTPソフトってなに?」状態であればなにかしらのものを入れておく必要があります。
私は「FileZilla(ファイルジラ)」というソフトを入れました。
これのインストール方法や設定方法などは『おすすめ無料FTPソフト「FileZilla」の設定方法と使い方まとめ』に書きましたのでご参照ください!
(無料です)
1-2.テキストエディタを入れておく
設定をいろいろいじるので、テキストエディタというものも必要です。
(Windowsに搭載されている「メモ帳」だと望ましくないようです)
私は「サクラエディタ」というエディタを入れました。こちらも無料です。
これは特に記事を書いてないのですが、
- http://sakura-editor.sourceforge.net/index.html.ja へアクセス
- 「インストーラパッケージダウンロード」をクリック
- 「V2 (Unicode版)」をダウンロード
してインストールすることで私は使用できるようになりました。
(Windows10については言及がありませんが、私は大丈夫でした)
1-3.Xserver(エックスサーバー)のプランを決める
エックスサーバーにはいくつかプランがあり、
- X10
- X20
- X30
の3つがあります。
番号が上がるほど容量などが大きくなり、料金も高くなる、というプラン設定です。
よくわからない方はX10でも十分ではないでしょうか。
(私はX10です)
また、エックスサーバーはその時期によって、
- ドメインを1つ永久に無料
- 3,000円の初期費用を半額
などのキャンペーンをたびたび実施します。
エックスサーバーのキャンペーンはチェックしておいたほうがいいかもしれませんね。
1-3’.エックスサーバーはA8.netのセルフバックをするとお得
また、エックスサーバーはA8.net(エーハチネット)というアフィリエイトのサイトで、セルフバックというものに申し込むことができます。
セルフバックというのは、ざっくり言うと自分でとあるサービスを買い、自分でその報酬をもらえる、というもの。
初期費用に近い金額ぐらいはもらえるようなので、ご興味のある方はこれもしておくとよいでしょう。
一応アカウントの取得から簡単な流れを。
↓ https://www.a8.net/ のサイトへ行き、「今すぐ登録する」をクリック。
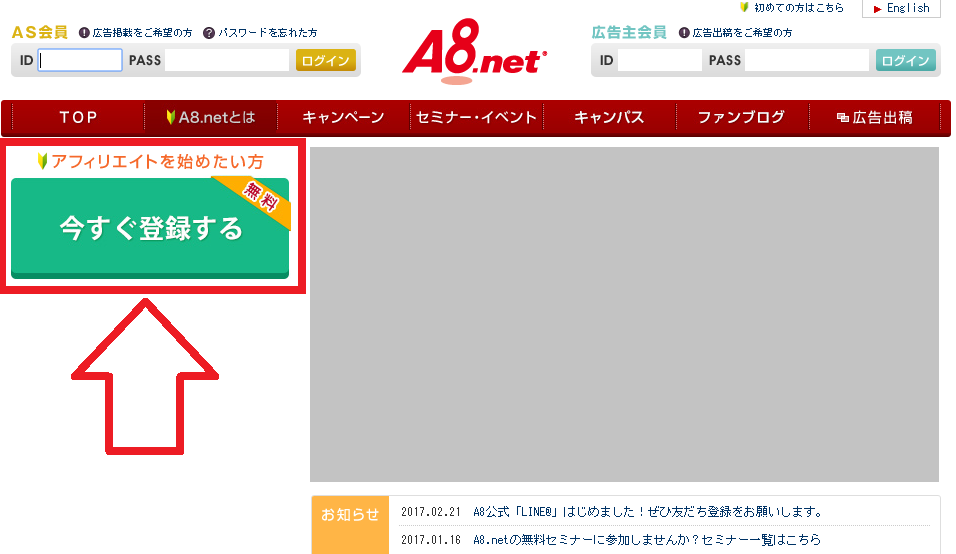
↓ アカウントを取得し、ログインしたあと、メニュー右端の「セルフバック」をクリック。

↓ 検索窓で「エックスサーバー」を検索。検索結果からエックスサーバーのサイトへ移動できるので、そのまま申し込み手続きに進みます。

1-4.Xserver(エックスサーバー)に申し込む
さて、A8.netを使うにしても使わないにしても、プランを決めたら申し込みも済ませておきましょう。
(10日間は無料で試せるので、引っ越しの手続きができるタイミングで申し込みを)
↓ https://www.xserver.ne.jp/ のサイトへ行き、「お申し込みはこちら」をクリック。
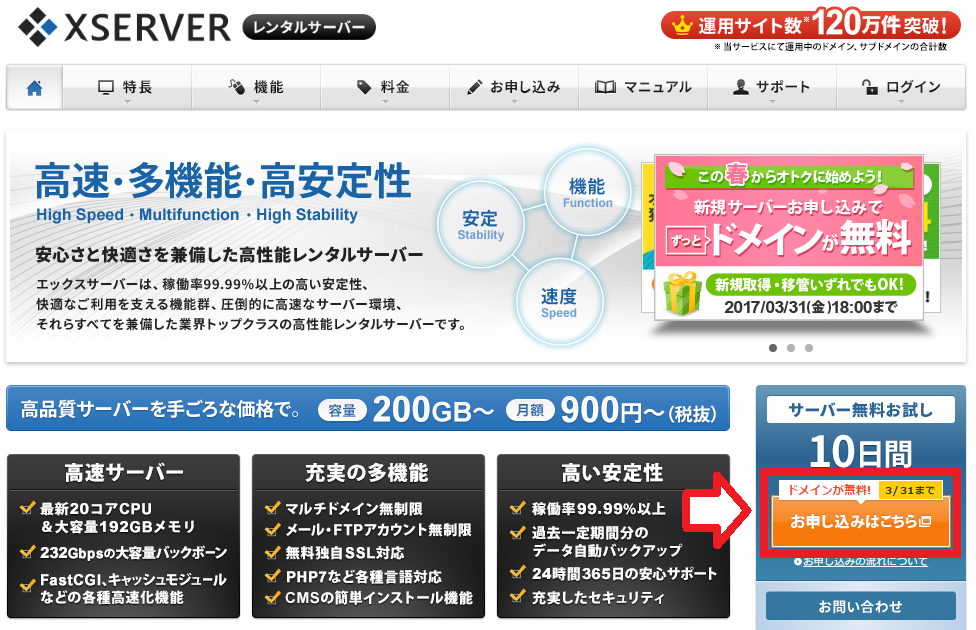
↓ 次の「サーバー新規お申し込み」をクリック。
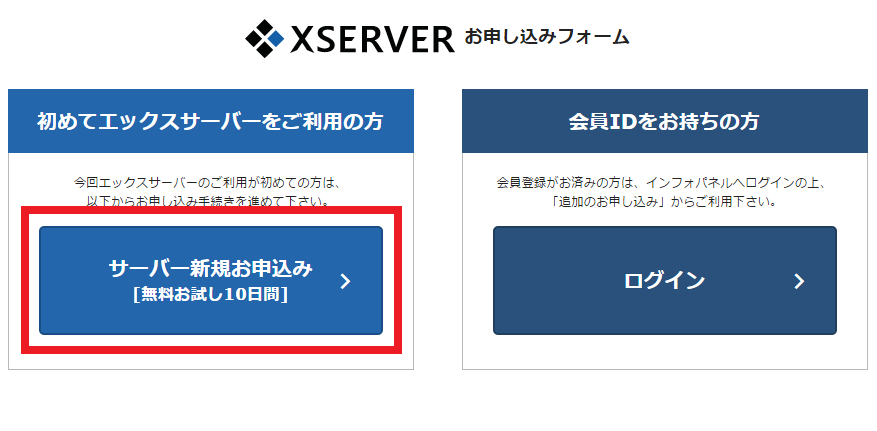
↓ 申し込み手続きに進みますが、初期ドメインは設定したいドメインとは別のものにしておきましょう。
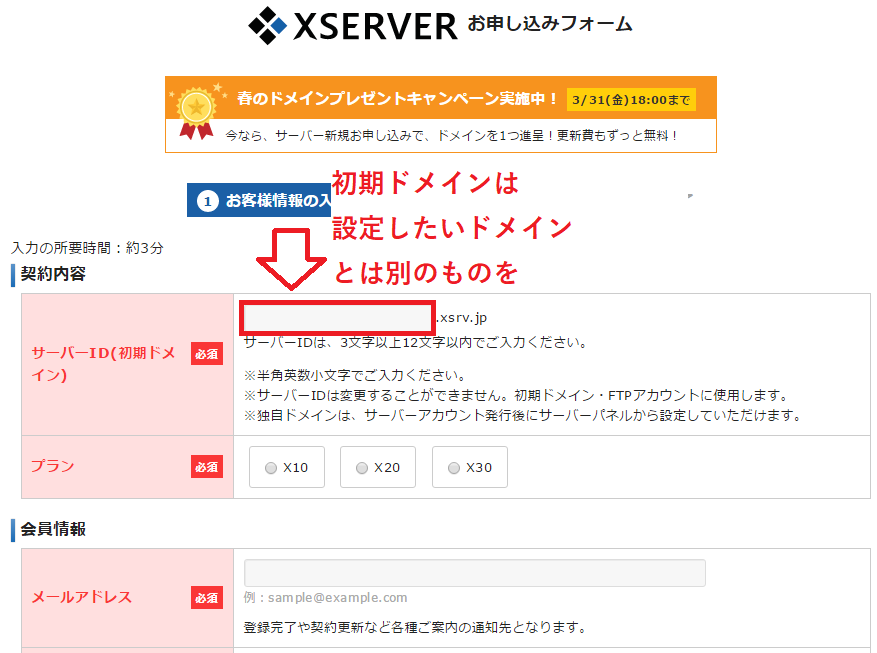
初期ドメインとは、レンタルサーバーから割り当てられるドメインです。
エックスサーバーの場合は「megane.xsrv.jp」のようなものになります。
2.レンタルサーバーの引っ越し さくらインターネットからのエクスポート
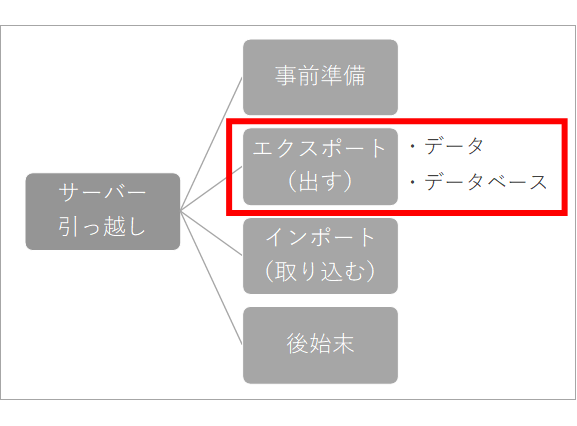
さて、事前準備はこれで終了です。
次に引っ越すことになるさくらインターネットからデータを取り出しておくのですが、
- データ
- データベース
の2つのエクスポート(取り出すこと)をしておく必要があります。
エクスポートもインポートも待ち時間の長い処理なので、時間に余裕のあるときにやりましょう。
なお、データとデータベースの違いがわからない方は、ざっくりと、
- データベース ⇒ 箱
- データ ⇒ 箱のなかのもの
ぐらいで捉えておくとよいのではないでしょうか。
(このたとえが正確かはわかりませんが)
2-1.さくらインターネットからのデータのエクスポート
まずさくらインターネットのレンタルサーバーからデータを取り出して、自分のパソコンなどにコピーをつくります。
このデータのやりとりに使うのがFTPソフトです。
手順としては、
- FTPソフトを開く
- さくらインターネットの自分のサイトに接続
- WordPressのデータをすべて自分のパソコンにダウンロード
という流れです。
環境次第ですが、私は自宅のWi-Fiでやったら数時間はかかりました。
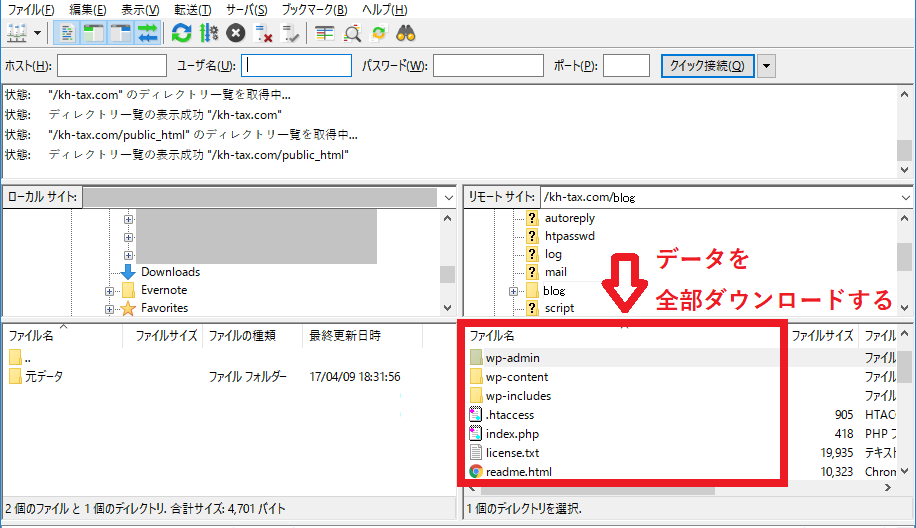
2-1-1.失敗したデータが出た場合
このエクスポート(インポート)の際、いくつかのファイルにエラーが出る可能性があります。
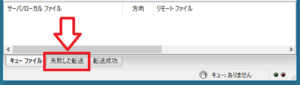
これはFileZilla(ファイルジラ)限定になってしまいますが、エラーが出た場合、下部にある「失敗した転送」をクリックするとエラーになったファイルが一覧で出ますので、エラーになったファイルを再度転送してみましょう。
これだけでも解決することがあります。
なんとなくですが、日本語のファイル名にしているとエラーが出やすいような気がしました。
再転送しても失敗した場合は、そのファイルがいるかいらないか判断し、必要なら直接そのファイルを引っ越し先へアップロード(使っている画像ならリンクを貼り直すのも忘れず)、不要ならいっそ削除してしまうのも一つでしょう。
2-2.さくらインターネットからのデータベースのエクスポート
次にデータベースをエクスポートします。
まず、さくらインターネットのサーバコントロールパネル(https://secure.sakura.ad.jp/rscontrol/)にログインします。
↓ 「データベースの設定」から「管理ツール ログイン」をクリック。
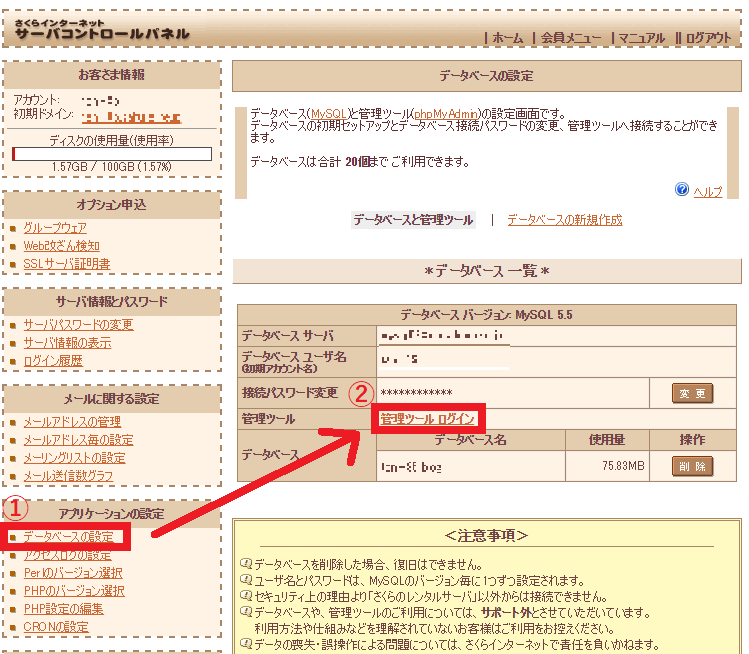
↓ phpMyAdminのログイン画面に飛びますので、ユーザ名とパスワードを入力して「実行する」。
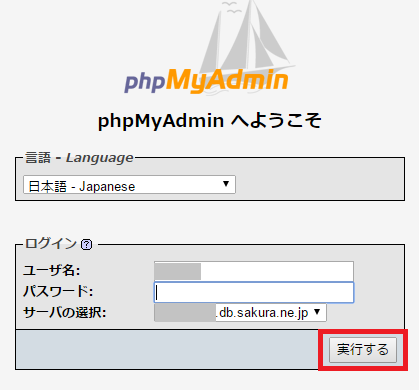
ユーザ名などがわからない場合、2-1でダウンロードしたデータの中に「wp-config」というファイルを探してみてください。
そちらをテキストエディタで開くと、ユーザ名などが確認できます。
↓ 管理画面に行きますので、上のタブ「エクスポート」をクリックし、画面のとおり選択・チェックし、
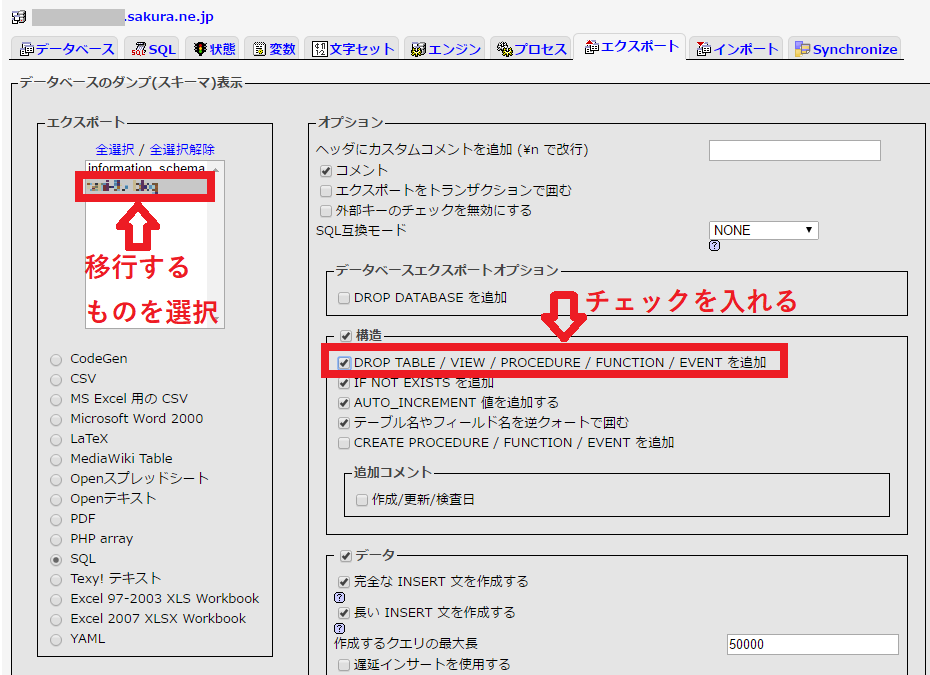
↓ 「実行する」をクリックします(縦長だったため分割してあるだけで、一つの画面です)
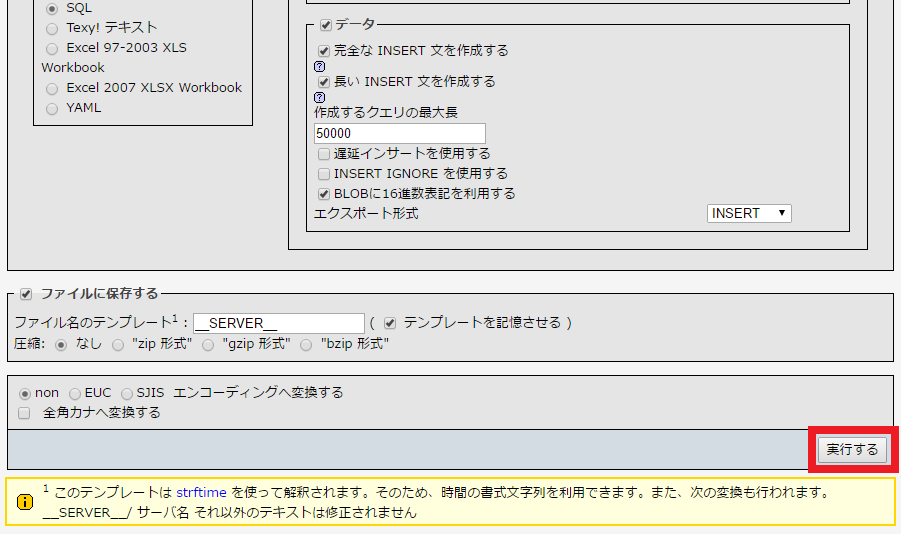
これで「◯◯.sakura.ne.jp.sql」というようなファイルがエクスポートできました!
(「.spl」は拡張子を表示している場合に限ります。表示していない場合は「◯◯.sakura.ne.jp」のみ)
3.レンタルサーバーの引っ越し Xserver(エックスサーバー)へのインポート
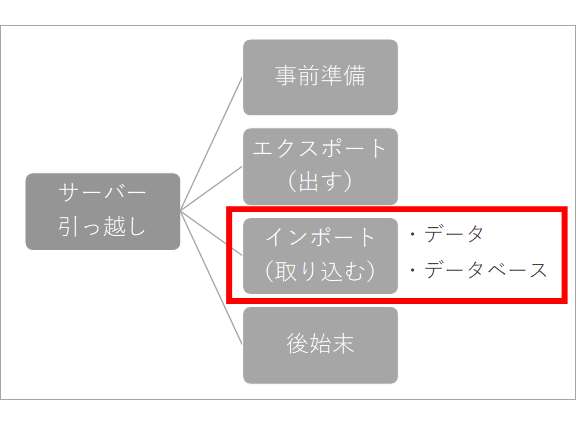
さて、エクスポートができましたので、次はインポートです。
これは引っ越し先になるエックスサーバーへデータを移すことになるのですが、先ほどエクスポートした、
- データ
- データベース
の2つを同様に入れたインポートするということになります。
こちらもとても時間のかかる処理なので、時間に余裕のあるときにやりましょう。
3-1.Xserver(エックスサーバー)のドメイン設定
事前準備でエックスサーバーへの申し込みは済んでいるかと思いますので、ドメイン設定を行います。
エックスサーバーのサーバーパネル(https://www.xserver.ne.jp/login_server.php)にログインします。
↓ ログインしたら「ドメイン設定」をクリック。
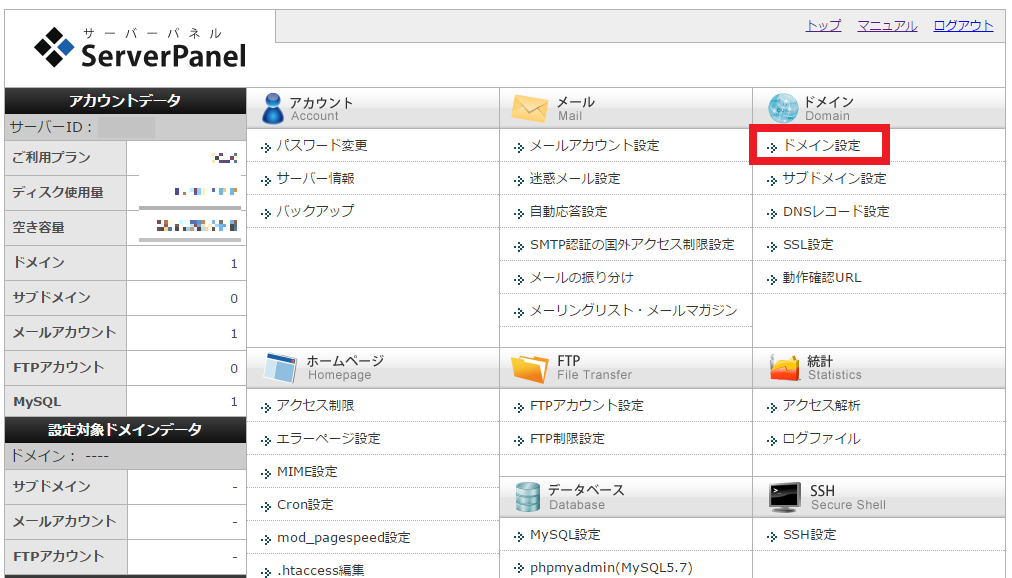
↓ 「ドメインの追加設定」タブをクリックし、移管するドメインを入力して追加します。
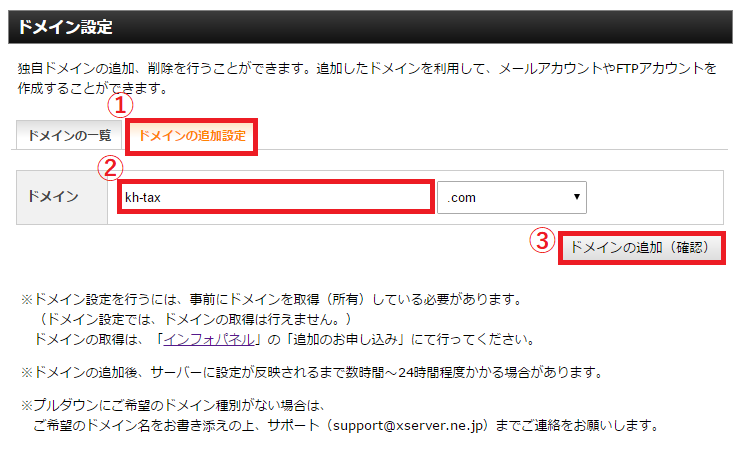
3-2.Xserver(エックスサーバー)でMySQLの追加
まず先にデータベースのアップロードから解説します。いくつかの作業が必要です。
3-1と同様にエックスサーバーのサーバーパネル(https://www.xserver.ne.jp/login_server.php)にログインします。
↓ ログインしたら、「MySQL設定」をクリック。
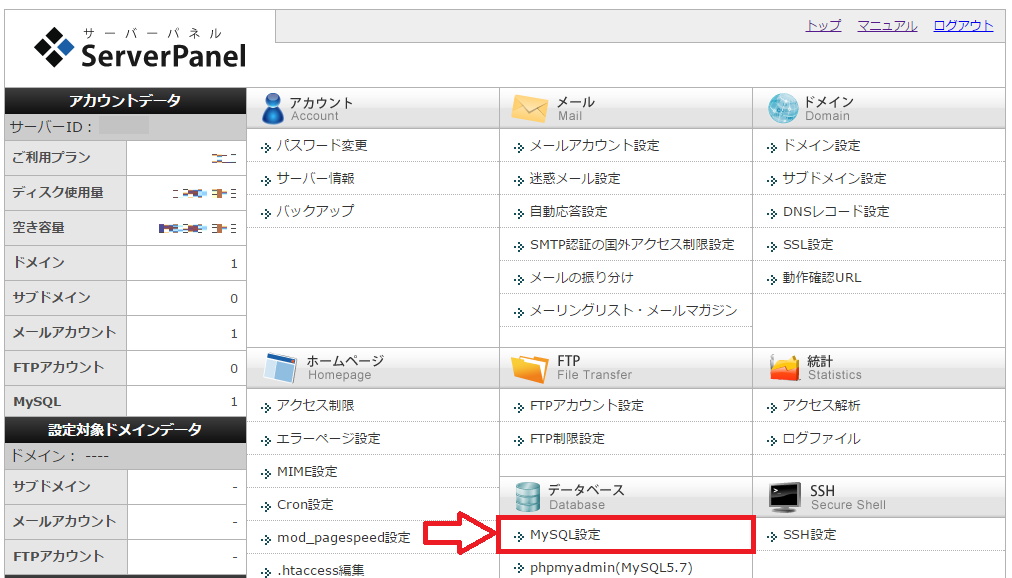
↓ まず「MySQLユーザ追加」のタブに移動し、好きなIDやパスワードを入れたら右下の「MySQLの追加(確認)」をクリック(「test」は例です!)
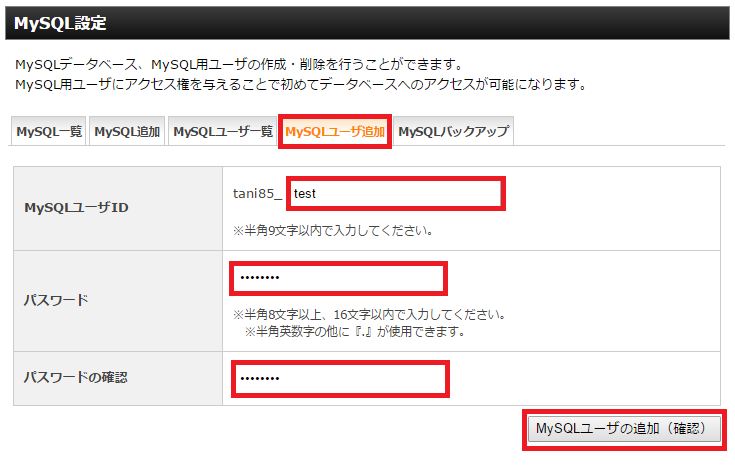
↓ 次に「MySQL追加」のタブに移動し、好きなデータベース名を入れたら右下の「MySQLの追加(確認)」をクリック(文字コードは初期設定の「UTF-8」のままでOK)
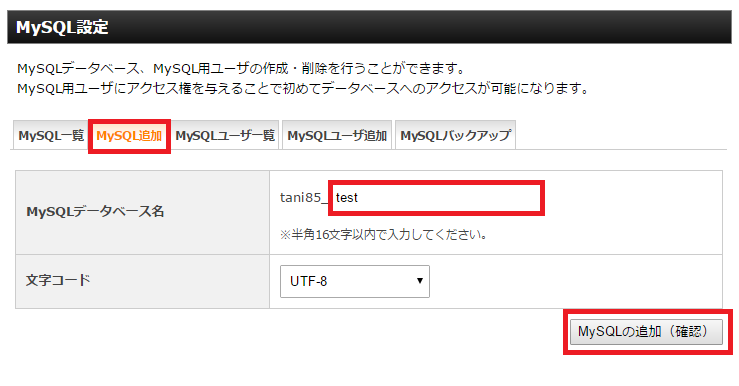
↓ 次は「MySQL一覧」に戻り、追加したデータベースの「アクセス権未所有ユーザ」のドロップダウンリストを開きます(見づらいですが…)
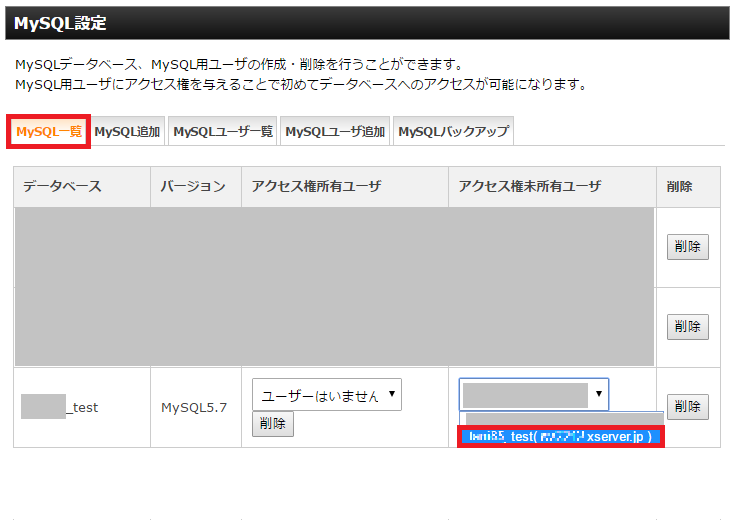
↓ そうしたらデータベースに、いま作ったユーザを選択して追加してあげればOKです!
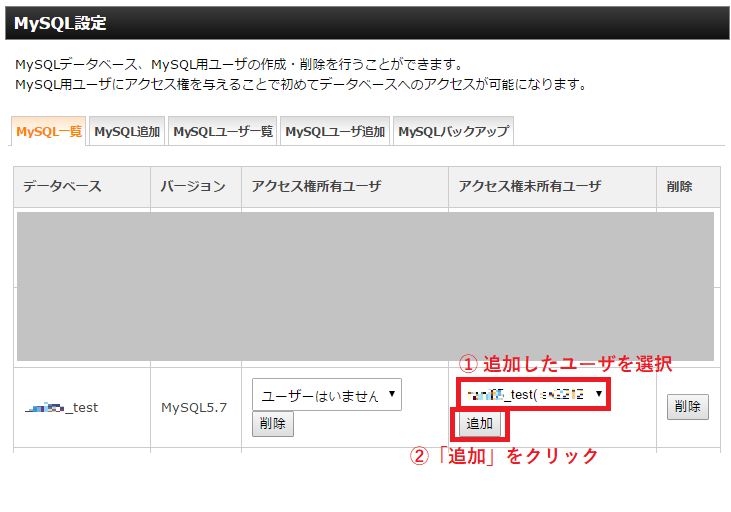
3-3.Xserver(エックスサーバー)へデータベースをアップロード
3-2の作業でエックスサーバーにデータベースが追加できました。
このデータベースに、エクスポートしたデータベースをインポートします。
↓ 今度は「phpmyadmin」をクリック。
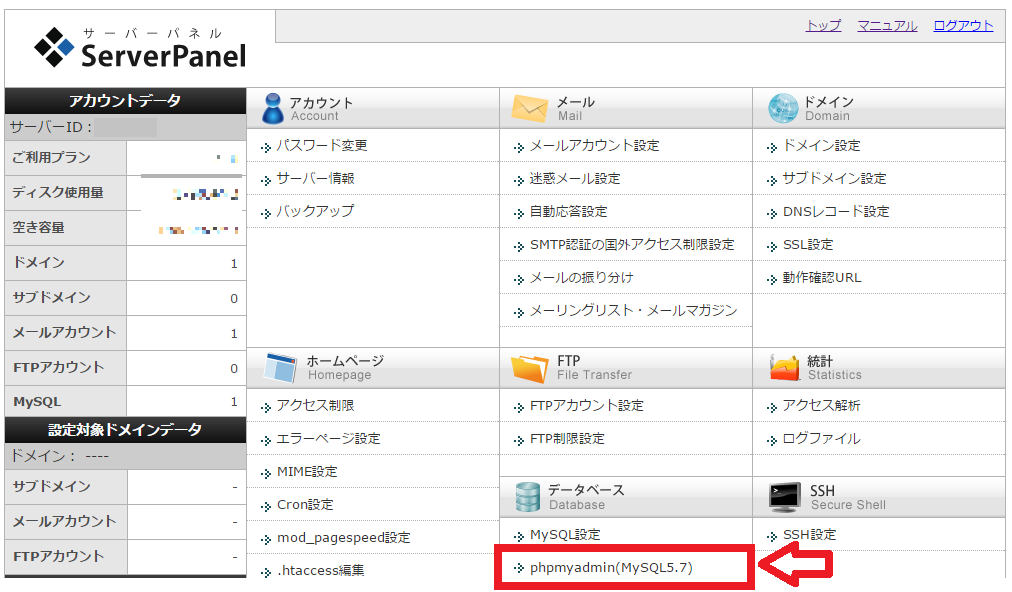
↓ 3-2で決めたユーザー名とパスワードを入力(画面はChromeの場合)
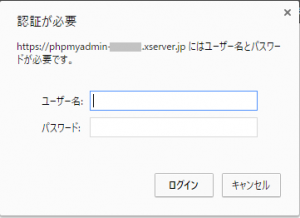
↓ 赤い四角の「ファイルを選択」で、2-2でエクスポートしたsqlファイルを選択。これでエラーが出なければOKです!
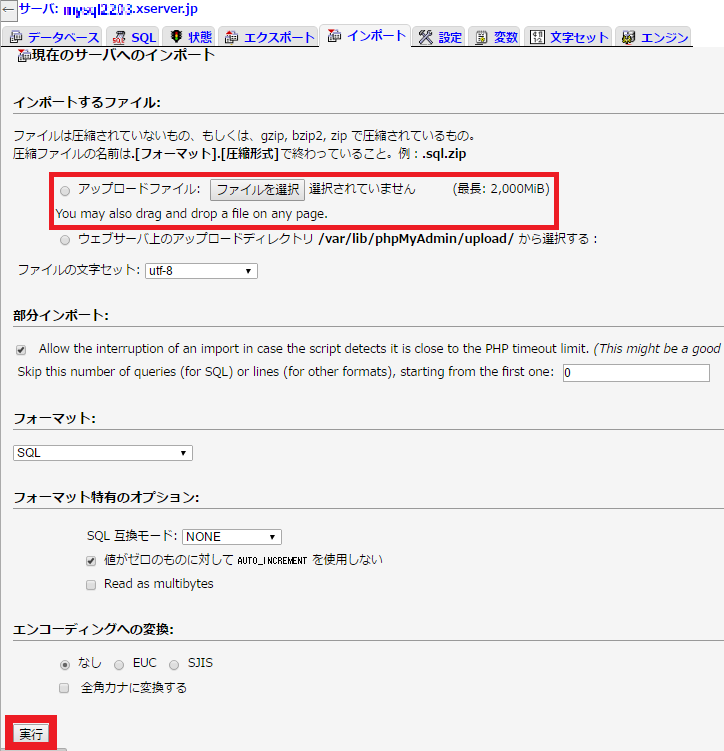
3-3-1.#1044というエラーが出た場合の対応・対処
私はこのアップロードの際、「#1044」というエラーが発生しました。
その場合、アップロードしようとしたsplファイルを開き、上のほうにある、
— データベース: <strong>旧データベースの名前</strong>
CREATE DATABASE <strong>旧データベースの名前</strong> DEFAULT CHARACTER SET utf8 COLLATE utf8_general_ci;
USE <strong>旧データベースの名前</strong>;
という記述を、
— データベース: <span style="color: #ff6600;"><strong>新データベースの名前</strong></span>
CREATE DATABASE <span style="color: #ff6600;"><strong>新データベースの名前</strong></span> DEFAULT CHARACTER SET utf8 COLLATE utf8_general_ci;
USE <span style="color: #ff6600;"><strong>新データベースの名前</strong></span>;
に修正することでアップロードすることができました。
修正前にバックアップを取っておくことを強くおすすめします。
修正は自己責任でお願いいたします。
3-4.テキストエディタでwp-config.phpファイルの書き換え
これでデータベースが移行できました。
次にデータを移行しますが、このときもひと作業必要です。
まず2-1でダウンロードしたデータのフォルダを開きましょう。
↓ その中の「wp-config.php」というファイルをテキストエディタで開きます(拡張子を表示していない場合「.php」は表示されません)
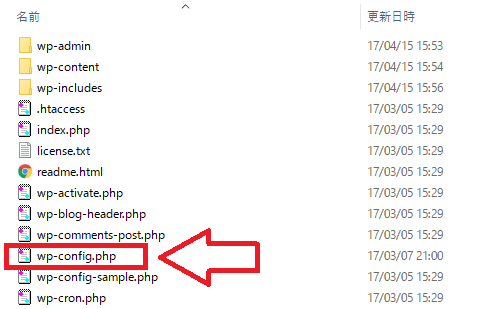
↓ ここの「データベース名」などがさくらインターネットのデータになっています。これを3-2で決めた名前に修正して保存します。
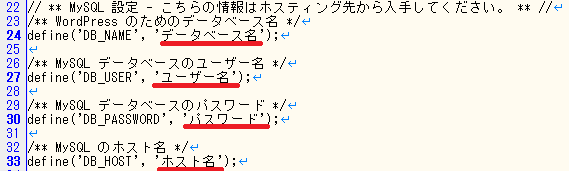
修正する前に、元のデータをどこかにコピーしてバックアップを取っておきましょう。
また、 ホスト名はサーバーパネルの「アカウント」⇒「サーバー情報」に行けば確認できます。
3-5.Xserver(エックスサーバー)へデータをアップロード
「wp-config」が修正できればあとはアップロードするだけです。
データのダウンロードと同じように、アップロード(この場合エックスサーバーへ移すこと)をするときもFTPソフトを使います。
手順も同じく、
- FTPソフトを開く
- エックスサーバーの自分のサイトに接続
- 追加したドメインのフォルダを開き、「public_html」というフォルダを開く
- 「index.html」というファイルがあったら削除(私は念のためバックアップをとりました)
- ダウンロードしたWordPressのデータをすべてアップロード
という流れです。
3-1のドメイン追加をすることで、FTPソフトで接続したとき、「kh-tax.com」というフォルダが作成されることになります!
(わかりやすさを優先して「フォルダ」と言っていますが、正確には「ディレクトリ」という名前になります)
こちらも数時間の待ち時間がかかりましたので注意しましょう。
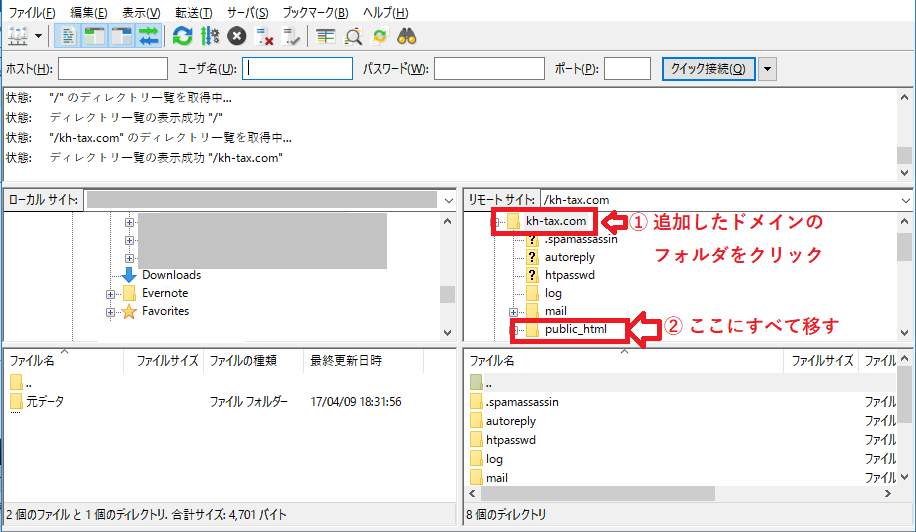
3-5-1.失敗したデータが出た場合
2-1-1のエクスポートでした説明とまったく同じですが、データのインポートの際、いくつかのファイルにエラーが出る可能性があります。
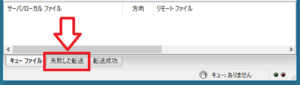
これはFileZilla(ファイルジラ)限定になってしまいますが、エラーが出た場合、下部にある「失敗した転送」をクリックするとエラーになったファイルが一覧で出ますので、エラーになったファイルを再度転送してみましょう。
これだけでも解決することがあります。
なんとなくですが、日本語のファイル名にしているとエラーが出やすいような気がしました。
再転送しても失敗した場合は、そのファイルがいるかいらないか判断し、必要なら直接そのファイルを引っ越し先へアップロード(使っている画像ならリンクを貼り直すのも忘れず)、不要ならいっそ削除してしまうのも一つでしょう。
3-6.サイトの動作確認
データやデータベースの引っ越し作業としてはこれで完了です!
ただ実際にエラーなくできたかどうかの確認が必要ですので、その作業もまとめておきます。
引き続きエックスサーバーのサーバーパネル(https://www.xserver.ne.jp/login_server.php)にログインします。
↓ 「ドメイン」にある「動作確認URL」をクリックします。
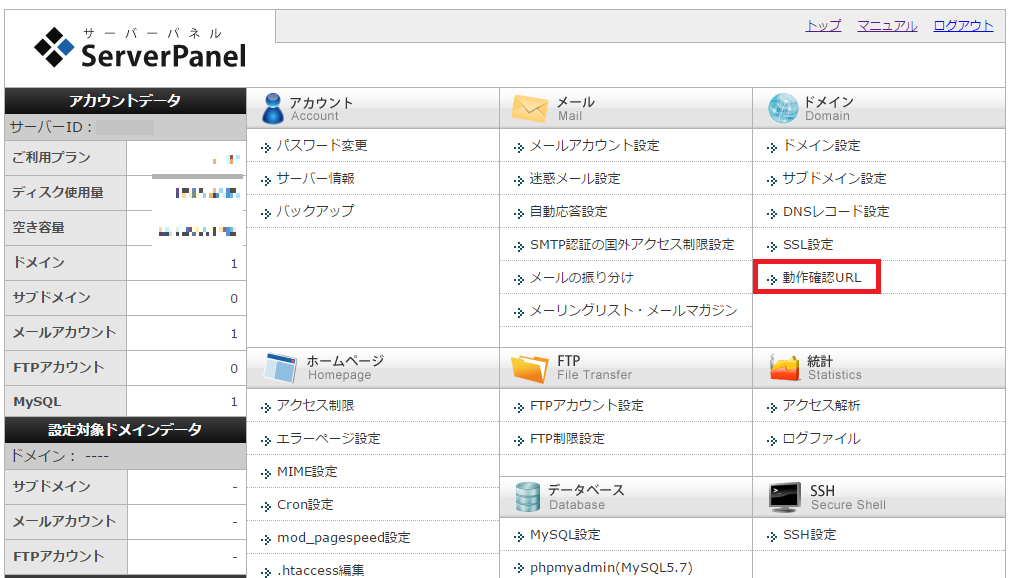
↓ 「動作確認URL設定の追加」タブに移動し、サイトを設定して追加。
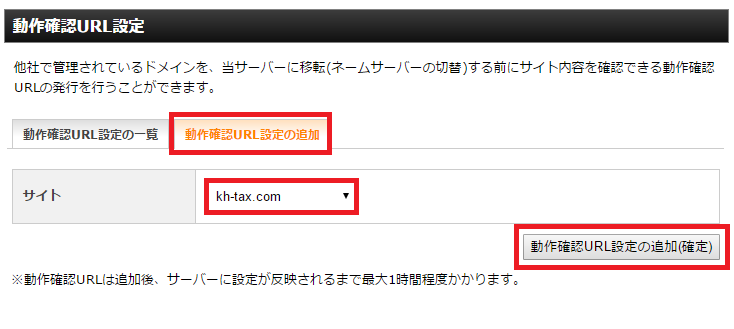
↓ 30分~1時間ぐらい待ち、「動作確認URL設定の一覧」タブに移動したら増えているアドレスをクリックし、確認してみてください。見れたらOKです!
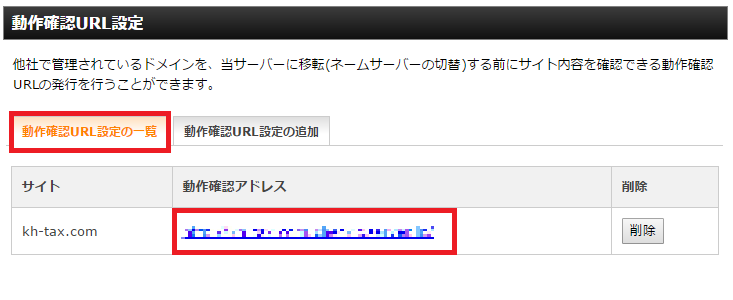
4.レンタルサーバーの引っ越し さくらインターネットの転出手続きとネームサーバーの変更
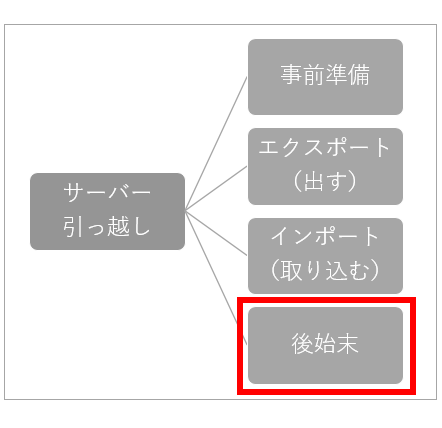
さて、動作確認が無事できたらひとまずは安心です。
ただまだ少しやらなければいけないことがあります。
この引っ越し手順を検索すると「このあとネームサーバーを変更したら完了」と出るサイトが多かったのですが、さくらインターネットをやめる場合(エックスサーバーに完全移行してしまう場合)はもうひと手順必要な気がしています。
一応私がやった手順をまとめておきますね。
4-1.さくらインターネットの転出手続き
その手順とは、さくらインターネットの転出手続き。
まずさくらインターネットの会員メニュー(https://secure.sakura.ad.jp/auth/login)にログインします。
↓ ログインしたら「契約情報」のタブに移動し、「契約ドメインの確認」をクリック。
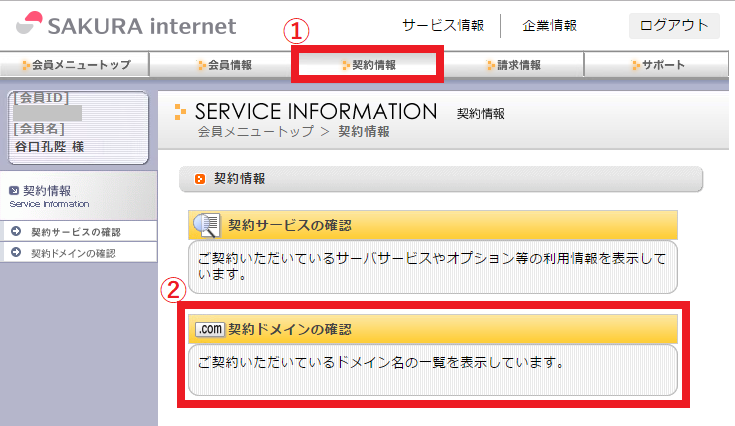
↓ エックスサーバーに移管するドメインのところで、「転出」をクリック。
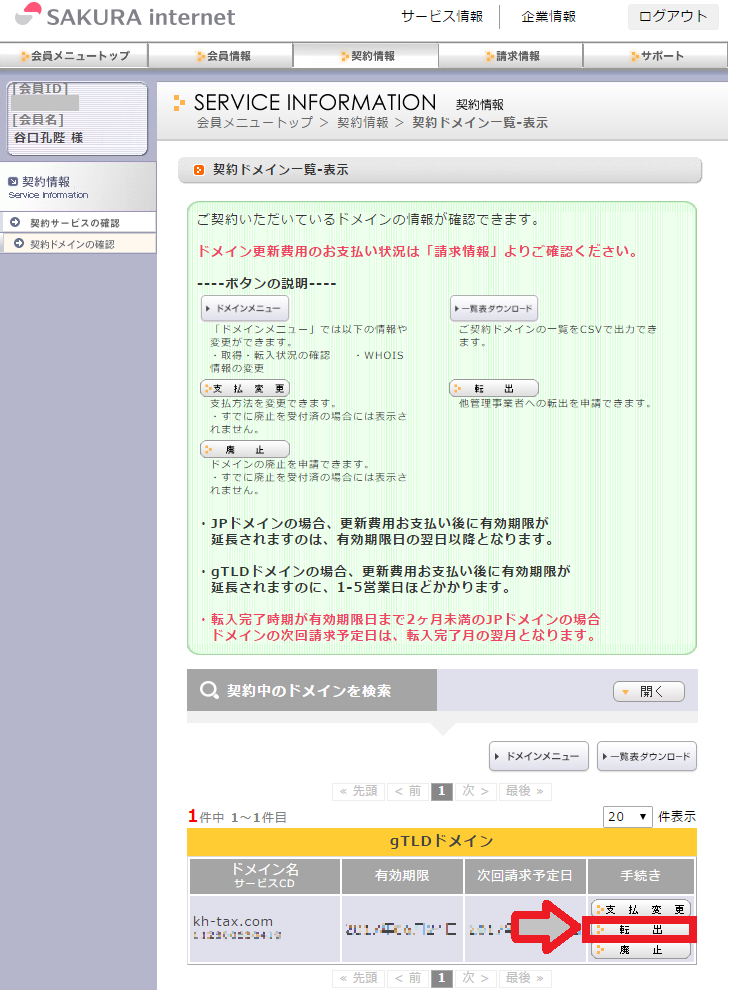
↓ 「個人情報の取扱いについて」を読んで「同意する」をクリック。
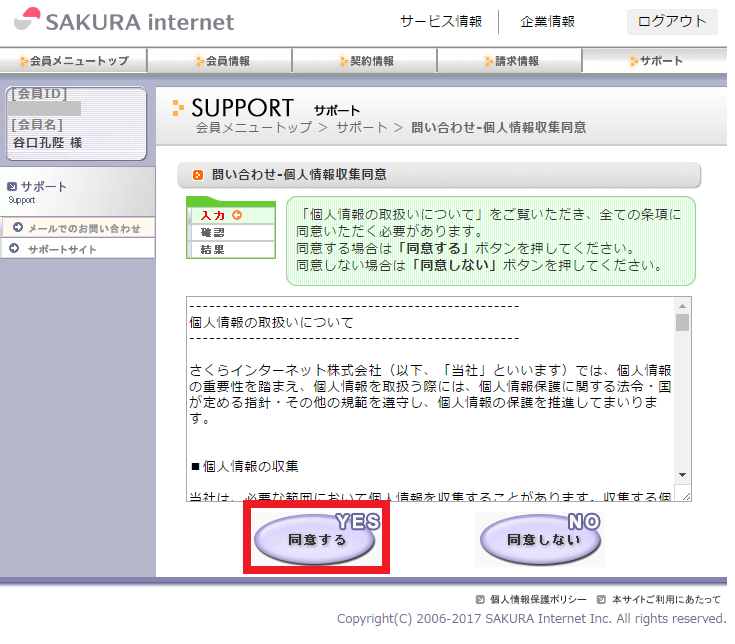
↓ サービス名称を「ドメイン取得」に、お問い合わせの種類を「gTLDドメイン移管(転出)依頼」にし、必須項目を入力します。
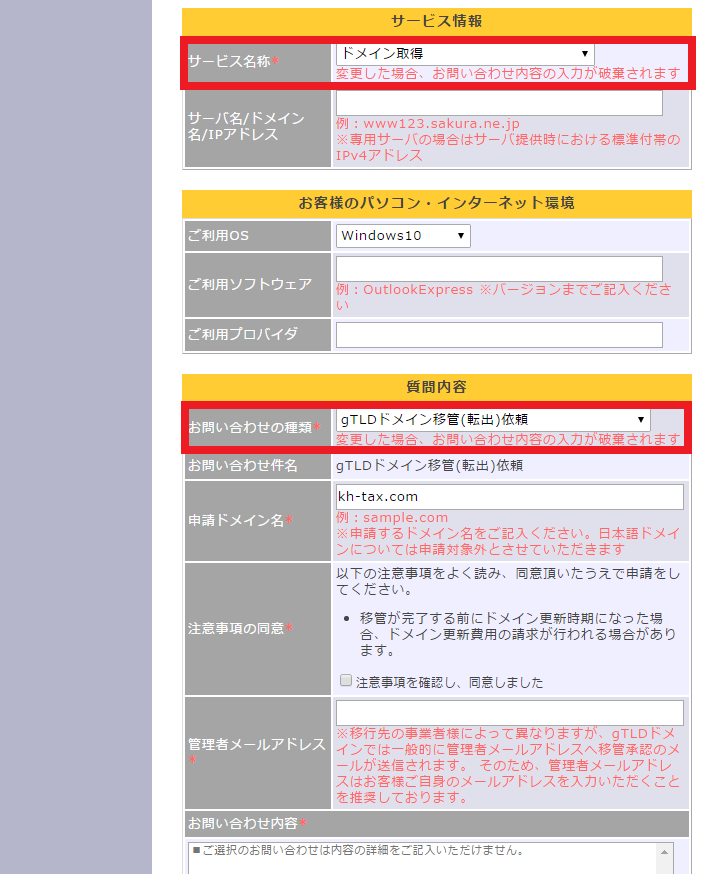
この手続きが正常にできると自動返信メールが来ます。
私の場合、その自動返信メールの翌日に「オースコード」というものがさらにメールで届きました。
↓ オースコードがメールで来る
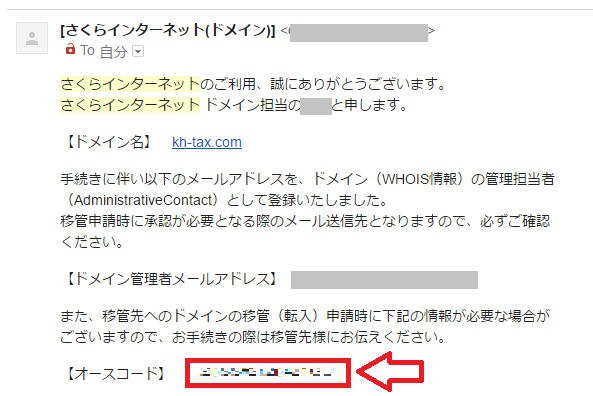
次はエックスサーバー側の処理です。
エックスサーバーのインフォパネル(https://www.xserver.ne.jp/login_info.php)にログインしましょう。
↓ ログインしたら「追加のお申し込み」をクリックし、ドメインの「移管」をクリック。
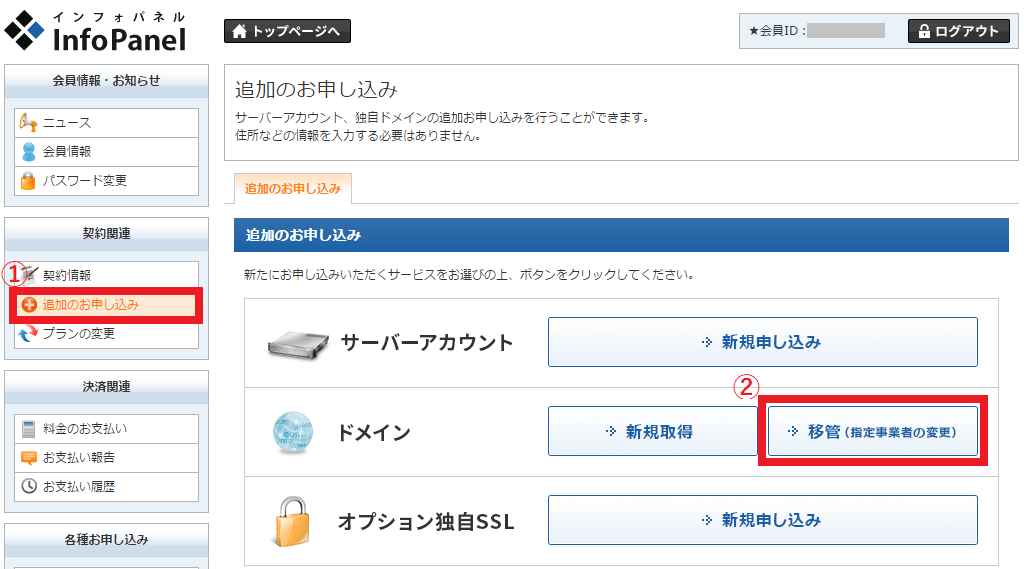
↓ 移管したいドメインを入力し、検索。移管の場合はエラーが出ないはずなので、確認したらお申し込みを完了してください。
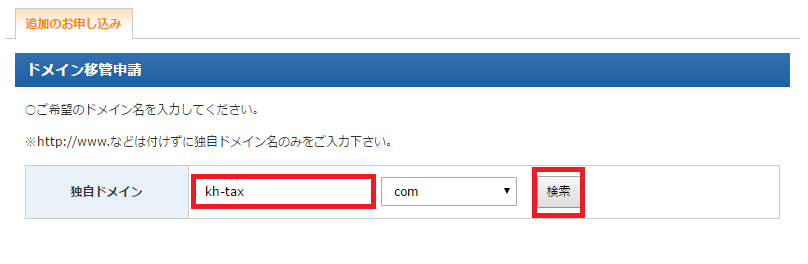
エックスサーバーのヘルプだとここでお支払いが必要と出るのですが、私の場合はそれがありませんでした。
私はドメイン無料キャンペーンだったためかもしれません。
必要な場合にはお支払いを済ませて次に進んでください。
↓ トップページに戻ると、「ご契約一覧」のところに追加したドメインが増えているはずです。「移管申請」をクリックします。
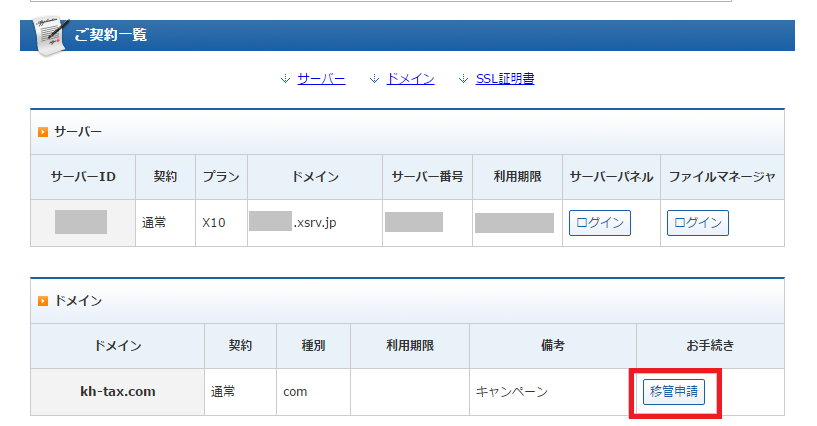
↓ 「認証鍵」のところにさくらインターネットから連絡が来たオースコードを入力します。
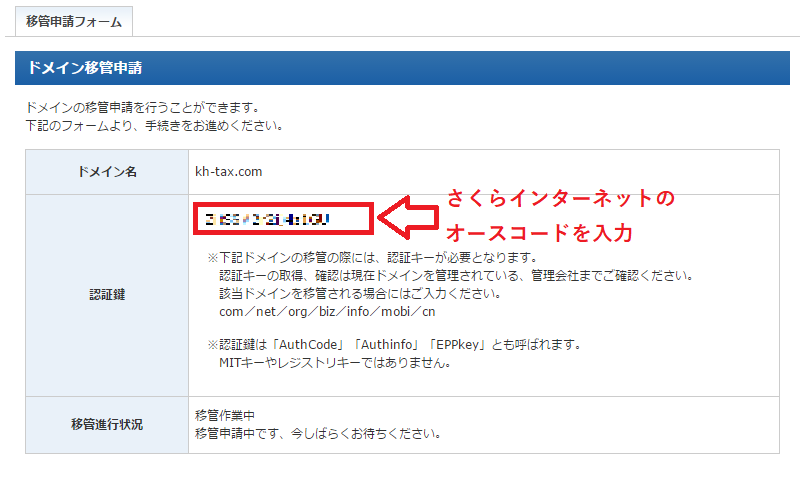
これで移管申請は完了です。
ただエックスサーバー側で処理されるのに少し時間がかかりますので、気長に待ちましょう(私の場合は3日程度かかりました。処理が完了したらちゃんとメールが届きます)。
4-2.ネームサーバー(DNSサーバー)の変更(書き換え)
このドメインの移管が完了したら、ネームサーバーを変更します。
詳しい理由はわかりませんが、エックスサーバーからの完了メールが来てから1日程度は置いたほうがよいそうです。
ふたたびさくらインターネットの会員メニュー(https://secure.sakura.ad.jp/auth/login)にログインします。
↓ ログインしたら「契約情報」のタブに移動し、「契約ドメインの確認」をクリック。
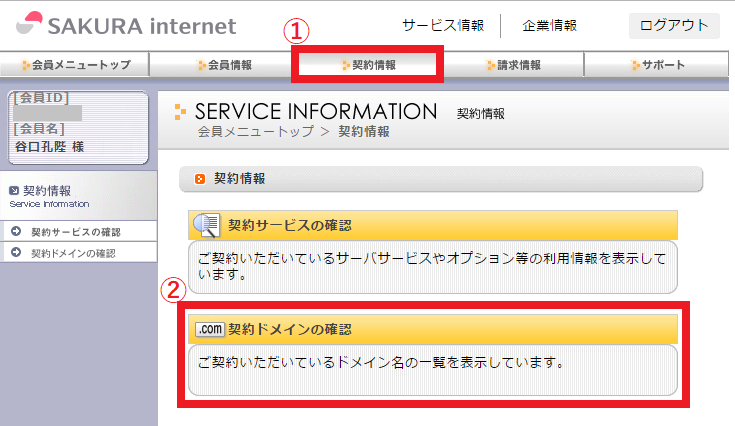
↓ 今度は「ドメインメニュー」をクリックします。
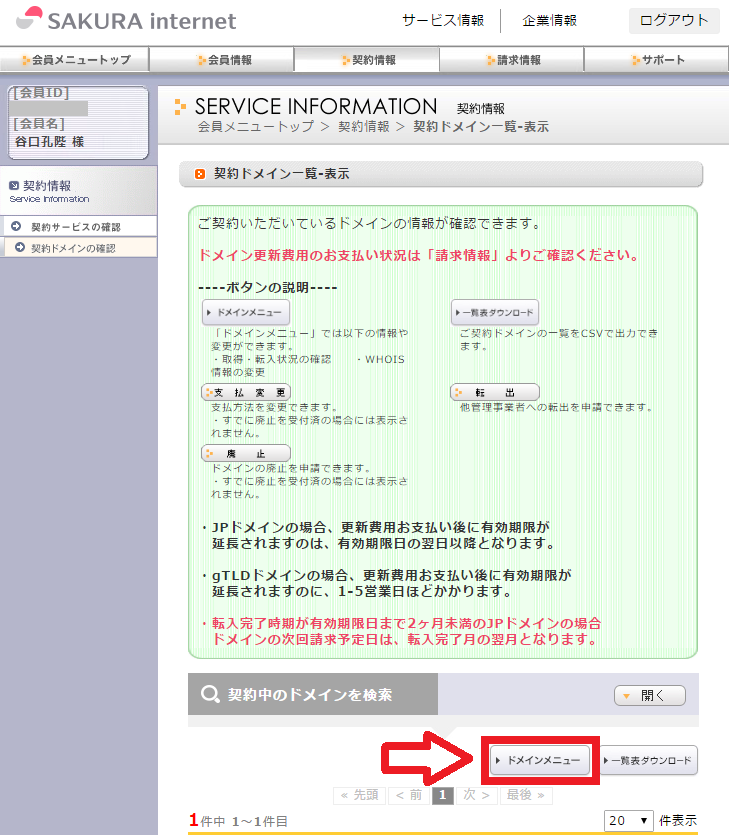
↓ 移管するドメインの「WHOIS情報」をクリック。
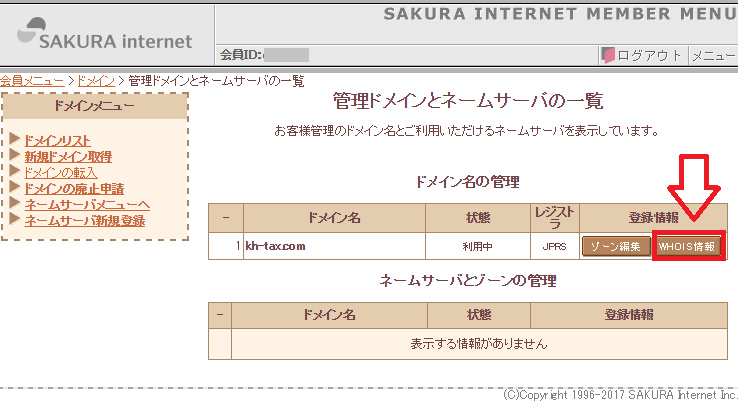
↓ 「ネームサーバー」と書いてあるところの「変更」ボタンをクリック。
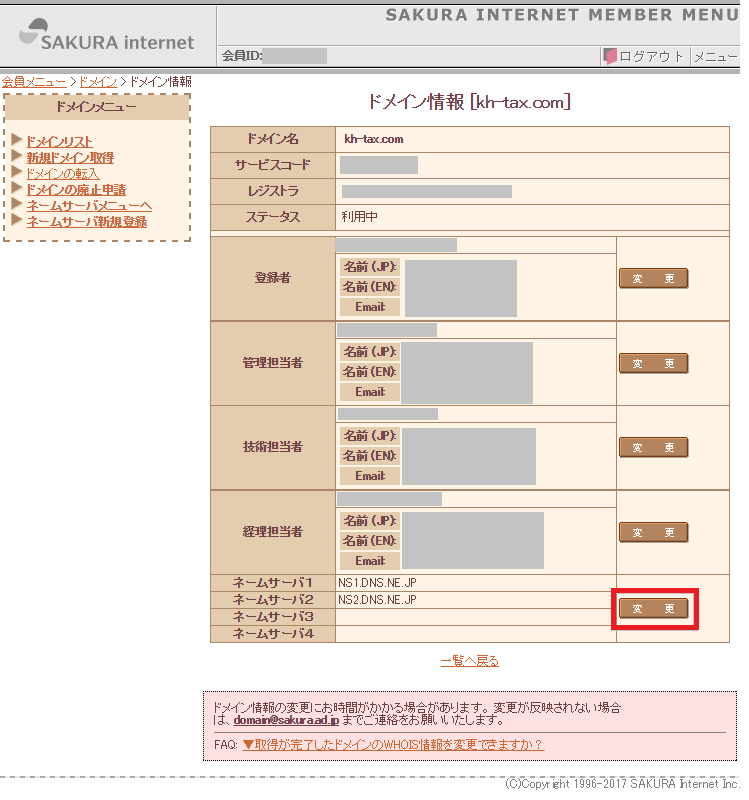
↓ このネームサーバ1~4をエックスサーバーのものに書き換えます(具体的な英数字は画像の下参照)
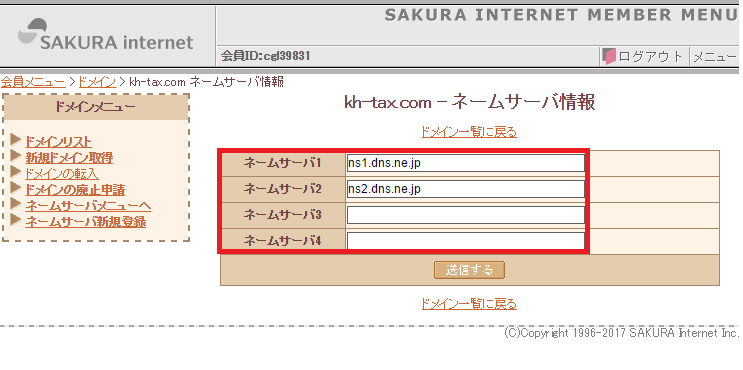
ネームサーバー1: ns1.xserver.jp ( 219.94.200.246 )
ネームサーバー2: ns2.xserver.jp ( 210.188.201.246 )
ネームサーバー3: ns3.xserver.jp ( 219.94.200.247 )
ネームサーバー4: ns4.xserver.jp ( 219.94.203.247 )
ネームサーバー5: ns5.xserver.jp ( 210.188.201.247 )
(※)さくらインターネットは4つ、エックスサーバーは5つネームサーバーがあるため、実際にはここでは4までしか入れられません。
↓ エックスサーバーでも設定するときは、インフォパネルのトップページで「ドメインパネル」をクリック(移管申請が完了するとボタンが「ドメインパネル」に変わります)
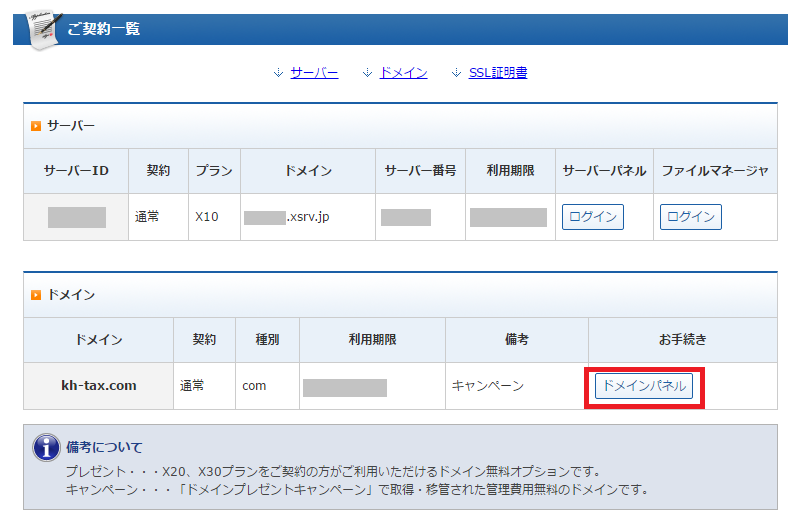
↓ 「ネームサーバーの変更」タブに移動し、「エックスサーバーのネームサーバーを入力する」で一気に入力することができます。
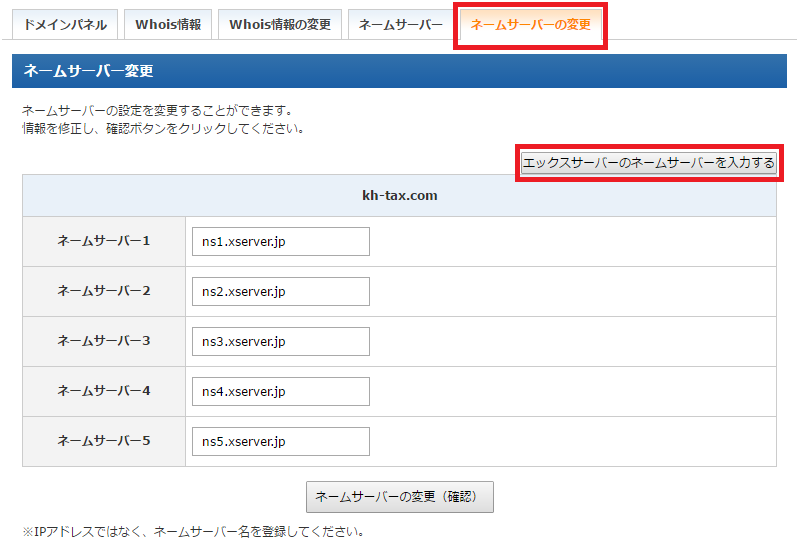
ちなみにこのネームサーバーの変更、特に通知が来るわけでもなく、いつ変わったのか全然わかりませんでした。
この移管についていろいろ調べてみたところ、
3~6時間ほど待ってからエックスサーバー側のWordPressにアクセスしてみましょう
とあるサイトもありました。
また、「さくらインターネットの解約をすぐにしてはいけない」ということも注意点のひとつです。
(上記で行ったのはあくまで「ドメイン」の移管申請であって、レンタルサーバーはまた別途解約の手続きをする必要があります)
少なくとも2~3週間はエックスサーバーと並走させるよう、期間に余裕を持って引っ越しをしましょう!
さくらインターネットからエックスサーバーへの移転作業 まとめ
たくさんの作業お疲れさまでした!
これで引っ越し作業としてはおしまいです。
この作業ができたら、自分が一段高いところにのぼれた気がしますね!(正しい方向性かは不明)
自信を持ってブログライフを満喫しましょう!
次のおすすめ記事はこちら!
⇒『意外とWordがおすすめ! ブログ下書き用ソフト4つ(Windows用)』
◇ 谷口孔陛税理士事務所のホームページはこちら! https://kh-tax.com
「役に立った!」「ニヤニヤした」など、もし「こいつ応援してやろうかな」という菩薩のごときお心が芽生えましたら、Amazonか楽天でお買い物するときに、下のリンクを踏んでからお買い物をしていただけますと私にジュース代なんぞが入ります。とても嬉しい。(なぜかメガネの検索画面が出てきますが無視してお好きなものを!)
▷Amazonでお買い物
▷楽天市場でお買い物
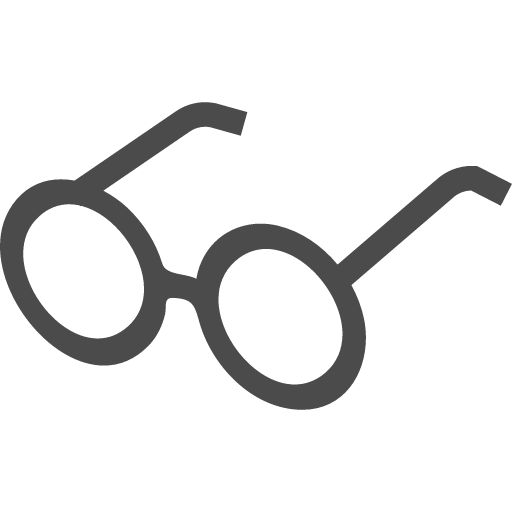 100メガ
100メガ